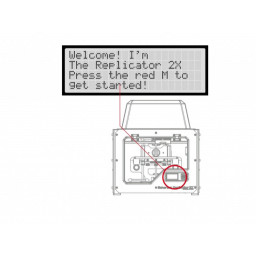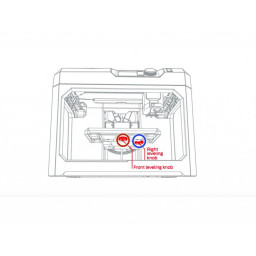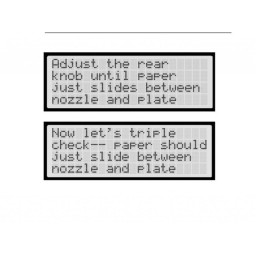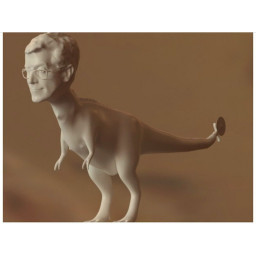Ваша заявка или вопрос будут отправлены 10-ти наиболее подходящим по сферам деятельности сервисным центрам Москвы. Всего в Москве - 5 191 сервисный центр, которые ремонтируют 374 вида техники.
Как использовать 3D-принтер

- ВКонтакте
- РћРТвЂВВВВВВВВнокласснРСвЂВВВВВВВВРєРСвЂВВВВВВВВ
- Viber
- Skype
- Telegram
- Шаг 1: Прежде чем включить репликатор MarkerBot
- Шаг 2: Панель управления
- Шаг 3: Выровняйте тарелку
- Шаг 4: После того как вы выровняете тарелку
- Шаг 5: Умный Экструдер: это где нить накала
- Шаг 6: Создание тестового объекта
- Шаг 7: Проверьте тестовый объект
- Шаг 8: Вставьте свой файл
- Шаг 9: Когда ваш объект завершен
Шаг 1 Прежде чем включить репликатор MarkerBot
Убедитесь, что нить заполнена
Выберите сторону, с которой вы хотите выдавливать (вам нужно будет ввести эту информацию при подготовке файла)
Неважно, с какой стороны вы выбираете выдавливать.
Используйте очиститель спрея и бумажные полотенца для очистки остатков масла с платформы (накопление масла может привести к прилипанию пластика)
Шаг 2 Панель управления
Нажмите кнопку меню и пролистайте опции
Выберите опцию «Утилиты» под окном опций
Выберите опцию '' Build Plate '' '
Шаг 3 Выровняйте тарелку
Пластина на боте производителя должна быть идеально выровнена
Поверните переднюю регулировочную ручку, чтобы изменить угол наклона спереди назад
Поверните правую ручку, чтобы изменить угол слева направо
Шаг 4 После того как вы выровняете тарелку
Нажмите кнопку «» «Начать настройку» на панели управления, чтобы начать процесс проверки уровня плиты
Вставьте визитную карточку между экструдером и пластиной, так как экструдер останавливается в четырех точках на пластине
Убедитесь, что между экструдером и плитой достаточно места, чтобы можно было вставить визитную карточку
Шаг 5 Умный Экструдер: это где нить накала
'' 'Стоп!' '' Если нить не похожа на картинку слева, перейдите в службу поддержки, и библиотекарь ECPL поможет вам с загрузкой интеллектуального экструдера.
На панели управления выберите «Начать экструзию».
Когда вы увидите, как нить начинает выходить из наконечника, выберите «Стоп Экструзия» на панели управления.
Пластик будет горячим, так что подождите 20 секунд, затем снимите его со строительной плиты
Шаг 6 Создание тестового объекта
Прежде чем создавать объект, вы должны запустить тестовый объект, чтобы убедиться, что 3D-принтер настроен правильно
Используйте циферблат и выберите «Испытательный файл 1» для дракона и «Испытательный файл 2» для уличного конуса.
Нажмите на диск, и вы попадете на страницу информации о файле.
Выберите «Печать»
Когда печать закончена, у вас должен быть 1/2 "пластиковый дракон или пирамида
Дайте объекту остыть, прежде чем снимать
Шаг 7 Проверьте тестовый объект
Ваш тестовый объект должен выглядеть как один из двух элементов слева
Обратите внимание на детали объекта, если что-то не так, вы должны повторить настройку, прежде чем распечатать свой дизайн
Если тестовый объект выглядит идеально, то пришло время распечатать ваш дизайн
Шаг 8 Вставьте свой файл
Если тестовые объекты идеальны, то вы можете загрузить свой файл с вашим объектом в машину
Вставьте флэш-накопитель с файлом '' '.makerbot' '', который вы хотите распечатать, в порт USB справа от панели управления.
Выберите «Загрузить файл» на ЖК-панели.
На ЖК-панели отобразятся все совместимые файлы на флэш-накопителе.
Выберите файл, который вы хотите загрузить в MakerBot
Повторите шаг 6, выбрав файл. '' 'Makerbot' '', который вы хотите распечатать
Шаг 9 Когда ваш объект завершен
Подождите, пока объект остынет, прежде чем снимать его с тарелки (обычно 1-2 минуты достаточно)
Когда объект остынет, выньте его из 3D-принтера и полюбуйтесь на него
Комментарии
Пока еще нет ниодного комментария, оставьте комментарий первым!
Также вас могут заинтересовать
Вам могут помочь


Лаборатория ремонта