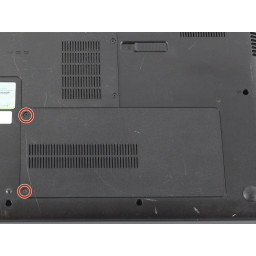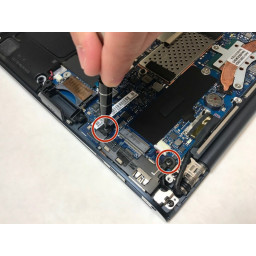Замена жесткого диска Asus Eee PC 1005HA

- ВКонтакте
- РћРТвЂВВВВВВВВнокласснРСвЂВВВВВВВВРєРСвЂВВВВВВВВ
- Viber
- Skype
- Telegram
Шаг 1
Положите ноутбук с ног на голову.
Найдите две вкладки замка батареи.
Шаг 2
Первый шаг - извлечь аккумулятор из ноутбука.
Используйте пластиковый инструмент для открывания, чтобы вытянуть четыре металлические защелки в батарейном отсеке, расположенном в нижней части ноутбука.
Не применяйте слишком большое давление. Защелки не могут быть удалены и будут сгибаться, если принудительно.
Шаг 3
Переверните ноутбук.
Удалите четыре 5,65 мм винта с нижней части корпуса.
Ослабьте невыпадающий винт в крышке отсека оперативной памяти.
Шаг 4
Сдвиньте фиксаторы наружу, чтобы разблокировать аккумулятор.
Левая вкладка останется разблокированной, а правая вкладка должна удерживаться.
Удерживая правую вкладку, вытащите аккумулятор из ноутбука.
Шаг 5
Переверните ноутбук и откройте дисплей.
Используйте пластиковый инструмент открытия, чтобы поднять край клавиатуры, ближайший к экрану.
Аккуратно поднимите клавиатуру и сдвиньте ее к экрану.
Не удаляйте клавиатуру полностью. Это может повредить ленточный кабель, соединяющий нижнюю часть клавиатуры с ноутбуком.
Шаг 6
Снимите панель, закрывающую ОЗУ.
Вытяните два фиксирующих рычага ОЗУ от центра чипа ОЗУ.
Осторожно вытяните чип RAM из гнезда
На этом фото показана батарея, все еще подключенная, но ее следует извлечь перед удалением или заменой ОЗУ.
Шаг 7
Используйте инструмент spudger, чтобы освободить выступы на разъеме ZIF ленточного кабеля, который прикреплен к нижней части клавиатуры.
В зависимости от модели, вкладки на этом разъеме ZIF будут либо подниматься к дисплею, либо выдвигаться к дисплею.
После освобождения вкладок разъема ZIF снимите клавиатуру.
Шаг 8
Удалите один винт 6,65 мм рядом с разъемом RAM.
Шаг 9
Переверните ноутбук и откройте дисплей.
Удалите шесть 5,5 мм винтов из металлической пластины под клавиатурой.
Шаг 10
Используя пластиковый инструмент для открывания, аккуратно отсоедините пять пластиковых зажимов, фиксирующих верхнюю часть корпуса.
В верхнем краю нижнего корпуса, в правом нижнем углу ноутбука, есть два маленьких светодиода. Будьте осторожны, чтобы не повредить их, когда вы откроете пластиковые зажимы.
Осторожно поднимите верхнюю часть корпуса и переверните его по направлению к передней части ноутбука.
Шаг 11
Поднимите удерживающую крышку на разъеме ZIF ленточного кабеля трекпада.
Выньте ленточный кабель трекпада из гнезда.
Шаг 12
Поднимите удерживающие клапаны на каждом конце разъема ZIF ленточного кабеля платы ввода / вывода.
Осторожно вытащите ленточный кабель платы ввода-вывода из его разъемов.
Удалите два 4,6 мм винта, удерживающие жесткий диск на месте.
Шаг 13
Осторожно отодвиньте жесткий диск от гнезда.
Используйте прикрепленный язычок для извлечения жесткого диска из корпуса.
При переустановке жесткого диска убедитесь, что антенный кабель WiFi (видимый в виде черной петли под диском на 2-й фотографии) не зажат или не зажат под диском.
Шаг 14
Удалите четыре винта 3,6 мм из лотка жесткого диска.
Выньте жесткий диск из лотка.
Комментарии
Пока еще нет ниодного комментария, оставьте комментарий первым!
Также вас могут заинтересовать
Вам могут помочь


Лаборатория ремонта

Nicom
Не работает ноутбук Asus?
Вызовите мастера или курьера на дом оформив заявку, она будет передана в подходящие мастерские.