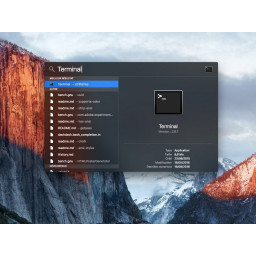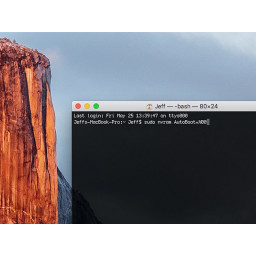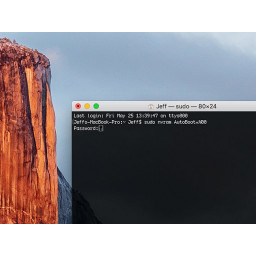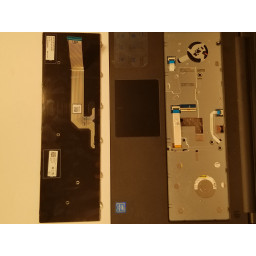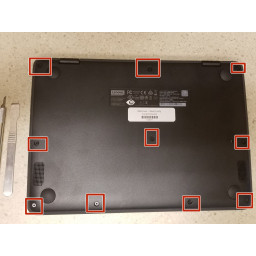Ваша заявка или вопрос будут отправлены 10-ти наиболее подходящим по сферам деятельности сервисным центрам Москвы. Всего в Москве - 5 192 сервисных центра, которые ремонтируют 374 вида техники.
MacBook Pro 15 "Замена сборки логической платы с сенсорной панелью в конце 2016 года

- ВКонтакте
- РћРТвЂВВВВВВВВнокласснРСвЂВВВВВВВВРєРСвЂВВВВВВВВ
- Viber
- Skype
- Telegram
- Шаг 1
- Шаг 2
- Шаг 3
- Шаг 4
- Шаг 5
- Шаг 6
- Шаг 7
- Шаг 8
- Шаг 9
- Шаг 10
- Шаг 11
- Шаг 12
- Шаг 13
- Шаг 14
- Шаг 15
- Шаг 16
- Шаг 17
- Шаг 18
- Шаг 19
- Шаг 20
- Шаг 21
- Шаг 22
- Шаг 23
- Шаг 24
- Шаг 25
- Шаг 26
- Шаг 27
- Шаг 28
- Шаг 29
- Шаг 30
- Шаг 31
- Шаг 32
- Шаг 33
- Шаг 34
- Шаг 35
- Шаг 36
- Шаг 37
- Шаг 38
- Шаг 39
- Шаг 40
- Шаг 41
- Шаг 42
- Шаг 43
- Шаг 44
- Шаг 45
- Шаг 46
- Шаг 47
- Шаг 48
Шаг 1
Используйте драйвер P5 Pentalobe, чтобы удалить шесть винтов, фиксирующих нижний регистр, следующей длины:
Четыре 4,7 мм винта
Два 6,6 мм винта
Обратите внимание на ориентацию винтов при их снятии - их необходимо переустановить под небольшим углом.
На протяжении этого ремонта и убедитесь, что он возвращается именно туда, где он пришел, чтобы избежать повреждения вашего устройства.
Шаг 2
Если крышка не снимается легко, нанесите мягкий нагрев с помощью iOpener, фена или теплового пистолета, чтобы смягчить клей под ней, и попробуйте снова.
Если крышка не сидит надежно во время сборки, попробуйте повернуть ее на 180 градусов. Он должен быть правильно ориентирован, чтобы липкие прокладки снизу соприкасались с винтами платы.
Шаг 3
Снимите кронштейн.
Шаг 4
Снимите кронштейн.
Шаг 5
Поднимите всасывающую ручку настолько, чтобы открыть небольшой зазор под нижней частью корпуса.
Шаг 6
Лента может не отсоединиться полностью; просто отогните его достаточно, чтобы получить доступ к разъему.
Шаг 7
Шаг 8
Шаг 9
Сдвиньте кирку в ближайший угол и затем наполовину вверх по стороне MacBook Pro.
Это освобождает первый из скрытых клипов, фиксирующих нижний регистр. Вы должны почувствовать и услышать клип бесплатно.
Шаг 10
Шаг 11
Вы можете использовать iOpener, фен или тепловой пистолет, но будьте осторожны, чтобы не перегреть аккумулятор. Кабель должен быть теплым, но не слишком горячим на ощупь.
Шаг 12
Снимите крышку гибкого кабеля платы дисплея.
Шаг 13
Шаг 14
Сдвиньте параллельно плате логики в направлении кабеля.
Шаг 15
Не складывайте и не рвите кабель. Если у вас есть проблемы, не заставляйте их - приложите больше тепла и попробуйте снова.
Шаг 16
Снимите кронштейн с разъема кабеля платы дисплея.
Шаг 17
В этот момент могут появиться два дополнительных скрытых клипа около середины обложки, если они этого еще не сделали.
Не поднимайте слишком далеко и пока не пытайтесь снять нижний регистр.
Шаг 18
Шаг 19
9 винтов 5,8 мм
Четыре винта 4,9 мм
Эти винты выглядят очень похоже, поэтому не путайте их.
Эти винты со временем могут ослабнуть из-за нажатия на трекпад Force Touch. Добавление небольшого синего блокировщика потоков при установке может помочь обеспечить их безопасность.
Плотно установите винты и проверьте выравнивание трекпада, прежде чем затягивать их.
Шаг 20
Шаг 21
Потяните сначала за один угол, затем за другой.
Потяните в сторону, а не вверх.
Шаг 22
Поднимите разъем достаточно высоко, чтобы держать его отдельно от гнезда во время работы. Если он случайно соприкоснется, это может повредить ваш MacBook Pro.
Шаг 23
Осторожно пропустите ленточный кабель трекпада через разъем в корпусе.
Тщательно обратите внимание на правильный слот для кабеля трекпада во время сборки - он проходит через узкий слот рядом с аккумулятором, а не через больший слот возле переднего края MacBook Pro.
Шаг 24
Шаг 25
Чтобы переустановить нижний регистр:
и выровняйте скользящие клипы рядом с шарниром дисплея. Нажмите и сдвиньте крышку в направлении шарнира. Он должен перестать скользить при зацеплении зажимов.
Когда скользящие зажимы полностью зацеплены, а нижний регистр выглядит правильно выровненным, нажмите на нижний регистр, чтобы зафиксировать четыре скрытых зажима. Вы должны чувствовать и слышать их щелчок на место.
Шаг 26
Снимите трекпад в сборе.
Шаг 27
Шаг 28
Снимите кронштейн.
Шаг 29
Шаг 30
Шаг 31
Шаг 32
Снимите кронштейн.
Шаг 33
Шаг 34
Снимите кронштейн.
Шаг 35
Шаг 36
Два винта слева
Еще два справа
Шаг 37
Прай от внутреннего края, ближайшего к вентилятору.
Аккуратно отодвиньте разъем гибкого кабеля в сторону, чтобы он не мешал снятию платы логики.
Шаг 38
Осторожно отодвиньте разъем гибкого кабеля в сторону, чтобы освободить плату логики, чтобы она не зацепилась.
Шаг 39
Аккуратно поверните или приподнимите, чтобы отключить оба динамика.
Шаг 40
Шаг 41
Шаг 42
Если возможно, потяните за ленту, прикрепленную к кабелю, а не сам кабель, чтобы уменьшить риск повреждения.
Шаг 43
Шаг 44
Вставьте пинцет или плоский конец spudger под каждый кабель, пока он не окажется рядом с гнездом, а затем осторожно поверните или приподнимите, чтобы отсоединить его.
Для повторного подключения каждого кабеля выровняйте разъем непосредственно над его гнездом, а затем нажмите, чтобы он защелкнулся на месте.
Шаг 45
Два 2,8 мм винта T3 Torx
Пять 2,9 мм T5 Torx винтов
Один 3,7 мм винт T5 Torx
Один 3,9 мм T8 Torx винт
Один 3,8 мм T8 Torx винт
Во время сборки устанавливайте эти винты только свободно. Отрегулируйте положение платы, если необходимо, чтобы все разъемы совпали, а затем затяните винты.
Шаг 46
При необходимости нанесите умеренное тепло с помощью iOpener, фена или теплового пистолета, чтобы смягчить клей и облегчить отделение заслонок.
Шаг 47
Не должно быть никакого сопротивления, когда вы снимаете плату логики. Внимательно проверьте все кабели и, при необходимости, отведите их в сторону, чтобы они не зацепились за плату.
Поднявшись с левой стороны, снимите плату логики.
Шаг 48
Проверьте выравнивание резиновых демпферов колебаний и отрегулируйте их при необходимости.
Пропустите пучок антенных кабелей через зазор между платой логики и радиатором и убедитесь, что он правильно выровнен при опускании платы на место.
Убедитесь, что никакие кабели не попали под плату при установке. Внимательно проверьте каждое отмеченное место.
Комментарии
Пока еще нет ниодного комментария, оставьте комментарий первым!
Также вас могут заинтересовать
Вам могут помочь


Лаборатория ремонта

Nicom
Не работает ноутбук Apple?
Вызовите мастера или курьера на дом оформив заявку, она будет передана в подходящие мастерские.