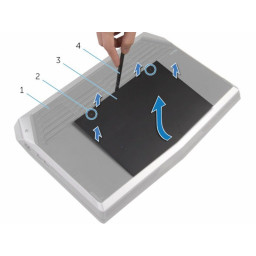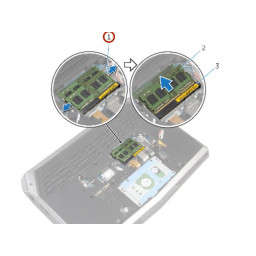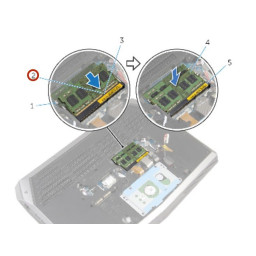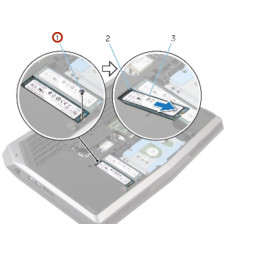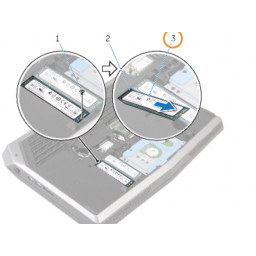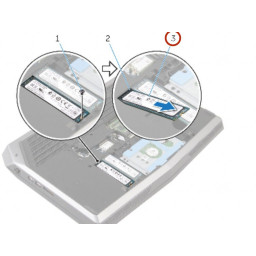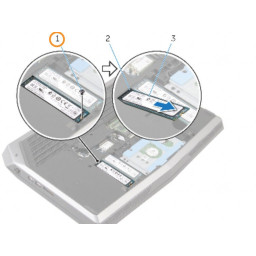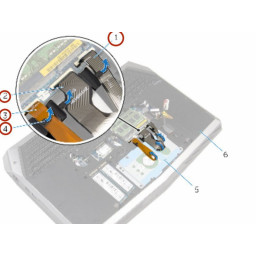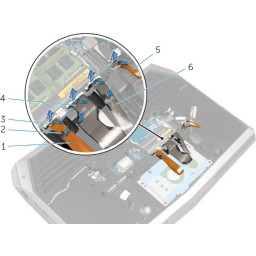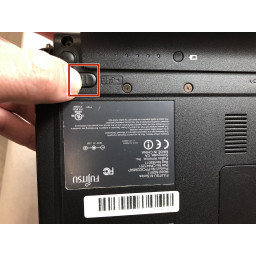Ваша заявка или вопрос будут отправлены 10-ти наиболее подходящим по сферам деятельности сервисным центрам Москвы. Всего в Москве - 5 191 сервисный центр, которые ремонтируют 374 вида техники.
Dell Alienware 15 Частичная замена упора для рук

- ВКонтакте
- РћРТвЂВВВВВВВВнокласснРСвЂВВВВВВВВРєРСвЂВВВВВВВВ
- Viber
- Skype
- Telegram
- Шаг 1: Выключить и перевернуть компьютер
- Шаг 2: Клипы для защиты памяти
- Шаг 3: Удалить твердотельный винт
- Шаг 4: Подготовка к снятию кабелей
- Шаг 5: Снимите винты задней панели и поднимите
- Шаг 6: Удалить модуль памяти
- Шаг 7: Слайд твердотельный накопитель
- Шаг 8: Поднимите кабельные защелки и снимите
- Шаг 9: Дополнительно: отсоедините аккумулятор
- Шаг 10: Добавление нового модуля памяти
- Шаг 11: Слайд твердотельного диска
- Шаг 12: Отвинчивая компьютерную базу
- Шаг 13: Сильно нажмите модуль памяти вниз.
- Шаг 14: Выровняйте винт
- Шаг 15: Нажмите, чтобы удалить упор для рук
- Шаг 16: Заменить винт
- Шаг 17: Готов к удалению батареи
Шаг 1 Выключить и перевернуть компьютер
После выключения компьютера закройте дисплей и переверните компьютер.
Шаг 2 Клипы для защиты памяти
ПРЕДУПРЕЖДЕНИЕ. Перед началом работы с компьютером прочтите информацию о безопасности, прилагаемую к компьютеру, и выполните действия, описанные в . После работы на компьютере следуйте инструкциям в [ unique_7 | После работы внутри вашего компьютера.
Кончиками пальцев осторожно разведите крепежные зажимы на каждом конце слота для модуля памяти, пока модуль памяти не выскочит.
Шаг 3 Удалить твердотельный винт
ПРЕДУПРЕЖДЕНИЕ. Перед началом работы с компьютером прочтите информацию о безопасности, прилагаемую к компьютеру, и выполните действия, описанные в . После работы на компьютере следуйте инструкциям в [ unique_7 | После работы внутри вашего компьютера.
ВНИМАНИЕ: твердотельные накопители хрупкие. Соблюдайте осторожность при обращении с твердотельными накопителями и не касайтесь золотых контактных штырьков.
ПРЕДУПРЕЖДЕНИЕ. Во избежание потери данных не извлекайте твердотельный накопитель, когда компьютер находится в спящем или включенном состоянии.
Выверните винт, которым твердотельный накопитель крепится к основанию компьютера.
Шаг 4 Подготовка к снятию кабелей
Отсоедините кабель подсветки клавиатуры, кабель клавиатуры и кабель макроклавиш от направляющих (маленькие пластиковые выступы) на основании компьютера.
Не выжимайте кабели из системной платы, не поднимая защелки, которые удерживают их в первую очередь. Вытеснение кабелей может привести к их защелкиванию или разрыву, что сделает их непригодными для использования.
Вам не нужно извлекать жесткий диск, чтобы извлечь аккумулятор, но рекомендуется делать это, если вас беспокоит падение компьютера при извлечении аккумулятора.
Шаг 5 Снимите винты задней панели и поднимите
После того, как основание компьютера (# 1) направлено вверх, с помощью отвертки Philips удалите два невыпадающих винта (# 2), которые удерживают основную панель (# 3) вниз.
Затем используйте spudger (# 4), чтобы поднять панель. Вы также можете использовать ноготь, чтобы поднять его.
После того, как передняя часть немного приподнята, невинтовую сторону панели необходимо немного сдвинуть вперед, чтобы закончить подъем базовой панели из компьютера.
Шаг 6 Удалить модуль памяти
Сдвиньте и извлеките модуль памяти из любых слотов для модулей памяти, которые вы хотите заполнить.
Шаг 7 Слайд твердотельный накопитель
Сдвиньте и выньте твердотельный накопитель из гнезда для твердотельного накопителя.
Шаг 8 Поднимите кабельные защелки и снимите
Осторожно поднимите белые защелки (например, № 3) и выньте все 4 клавиатуры и кабели макроклавиш из их разъемов.
Не забудьте поднять меньшую черную защелку и отсоединить кабель подсветки макроклавиши (# 5) справа от других кабелей!
Шаг 9 Дополнительно: отсоедините аккумулятор
Вам не нужно отсоединять аккумулятор ноутбука, если вы заменяете только заднюю панель: выполняйте этот шаг, только если вы будете обрабатывать или заменять электрические компоненты компьютера.
Отсоедините кабель аккумулятора от системной платы, потянув за разъем аккумулятора (# 1).
Переверните компьютер и откройте дисплей до точки, где вы можете нажать кнопку питания.
Нажмите и удерживайте кнопку питания в течение 4 секунд, чтобы заземлить системную плату, чтобы можно было безопасно удалить такие компоненты, как ОЗУ.
Шаг 10 Добавление нового модуля памяти
Совместите паз на модуле памяти '' '' 'New' '' '' с выступом на гнезде для модуля памяти.
Шаг 11 Слайд твердотельного диска
Вставьте твердотельный накопитель в слот твердотельного накопителя.
Шаг 12 Отвинчивая компьютерную базу
Удалите все 15 винтов, которые удерживают основание компьютера. Два винта расположены рядом со слотом оперативной памяти, а остальные расположены в основном вокруг внешней части компьютера.
Шаг 13 Сильно нажмите модуль памяти вниз.
Надежно вставьте модуль памяти в слот под углом и нажмите на модуль памяти до щелчка. Делайте это индивидуально для каждого заменяемого модуля памяти.
ПРИМЕЧАНИЕ. Если вы не слышите щелчок, извлеките модуль памяти и переустановите его.
Шаг 14 Выровняйте винт
Совместите резьбовое отверстие на твердотельном диске с резьбовым отверстием на основании компьютера.
Шаг 15 Нажмите, чтобы удалить упор для рук
Откройте дисплей компьютера и положите компьютер на заднюю часть его открытого дисплея.
С помощью пальца или отвертки протолкните внутрь отверстие для освобождения упора для рук (# 3 на рисунке 1), чтобы освободить упор для рук от выступов, которые удерживают его.
Используя пластиковую ручку, приподнимите ее по краям упора для рук в сборе. После того, как упор для рук больше не будет прикреплен к компьютеру через какие-либо выступы, попробуйте поднять упор для рук в сборе.
Убедитесь, что никакие кабели или другие хрупкие предметы все еще не прикреплены к упору для рук в сборе, когда вы вынимаете его.
Шаг 16 Заменить винт
Замените винт, которым твердотельный накопитель крепится к основанию компьютера.
Шаг 17 Готов к удалению батареи
Если вы заменяете только батарею, вам не нужно выполнять этот шаг.
Потяните кабель кнопки питания горизонтально, чтобы снять его с упора для рук в сборе.
Комментарии
Пока еще нет ниодного комментария, оставьте комментарий первым!
Также вас могут заинтересовать
Вам могут помочь


Лаборатория ремонта