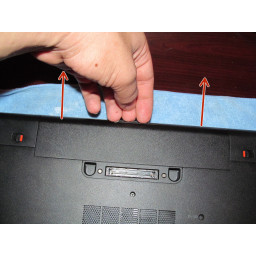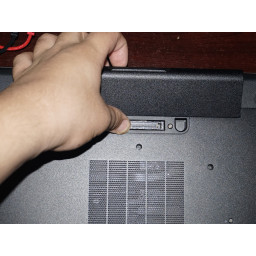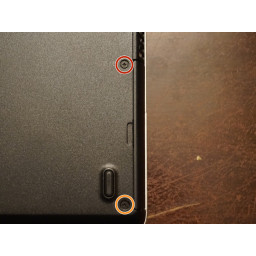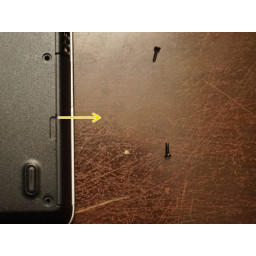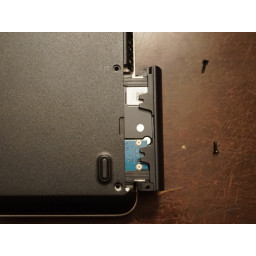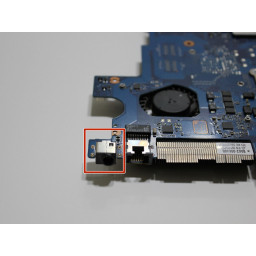Замена жесткого диска Dell Latitude E6540

- ВКонтакте
- РћРТвЂВВВВВВВнокласснРСвЂВВВВВВВРєРСвЂВВВВВВВ
- Viber
- Skype
- Telegram
Шаг 1 Уложить ноутбук спать
'' 'Если вы переводите компьютер в спящий режим:' '' Запустите процесс гибернации и позвольте вашей системе делать то, что ей нужно. Он отключится после завершения.
'' 'Спящий режим:' '' Выберите '' 'Спящий режим' '', и компьютер будет выполнен относительно быстро. Тем не менее, адаптер питания необходимо подключить.
Шаг 2 Удалите винты шасси
Чтобы извлечь жесткий диск из компьютера, удалите два винта, удерживающие его. Для этого используйте бит '' 'Phillips # 1' ''.
Винт, помеченный оранжевым, непосредственно вкручивается в шасси. '' 'Если этот винт перетягивается, необходимо заменить зажим жесткого диска.' ''
Шаг 3 Разблокировать аккумулятор
Переверните ноутбук и откройте 2 батарейных отсека. Вкладки будут оставаться такими, пока батарея не будет переустановлена.
Шаг 4 Снимите зажим привода
Этот шаг не требуется, если вы перемещаете диск на компьютер Dell с таким же монтажным кронштейном или для обслуживания в хранилище и хотите сохранить жесткий диск.
Чтобы снять зажим для диска, удалите винт «Phillips # 0», крепящий жесткий диск к зажиму.
После того, как винт будет удален, снимите привод, начиная со стороны винта.
Снимите диск с правой стороны, сняв диск с установочного штифта.
Шаг 5 Удалите старую батарею
Системы Windows 7 имеют сертификат подлинности под аккумулятором. Системы Windows 8.x помечены на служебной панели ярлыком с ключом продукта в BIOS.
Батареи с увеличенным временем работы примерно на 1/3 больше стандартных батарей. Они будут торчать из системы.
Выньте аккумулятор из компьютера. Снимите аккумулятор с задней части аккумулятора и отложите аккумулятор в сторону.
Шаг 6 Снимите резиновые бамперы
Эти бамперы удерживаются двухсторонней лентой. Лента, вероятно, потеряет свою липкость после одного использования, но это не требуется для закрепления амортизаторов дисков.
После того, как диск будет снят с зажима, снимите резиновые амортизаторы. Для этого снимите их с привода, как показано на рисунках руководства. Перенесите эти бамперы на запасной диск.
Шаг 7 Установите новую батарею
'' 'Этот шаг не применяется, если используется как предварительное условие.' ''
Доступны следующие варианты батарей: , или . Аккумуляторы с увеличенным временем работы рекомендуются для замены.
Совместите батарею с выступами на задней панели ноутбука. После того, как это сделано, поместите батарею на место, и она должна защелкнуться. При необходимости слегка надавите на батарею.
Шаг 8 Подключите свой ноутбук
'' 'Этот шаг не применяется, если используется как предварительное условие.' ''
Включите компьютер и подключите зарядное устройство.
Комментарии
Пока еще нет ниодного комментария, оставьте комментарий первым!
Также вас могут заинтересовать
Вам могут помочь


Лаборатория ремонта