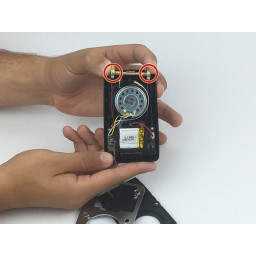Ваша заявка или вопрос будут отправлены 10-ти наиболее подходящим по сферам деятельности сервисным центрам Москвы. Всего в Москве - 5 192 сервисных центра, которые ремонтируют 374 вида техники.
MacBook Pro 13 "Замена верхнего дисплея Retina в конце 2012 года

Шаг 1
Шаг 2
Снимите Interposer с платы логики и снимите его.
Шаг 3
Шаг 4
Переместите разъем кабеля SSD в сторону.
Шаг 5
Шаг 6
Удерживая пружинный стержень в нажатом состоянии, наклоните SSD-узел вверх из его полости.
Шаг 7
Шаг 8
Шаг 9
Подсоедините кабель с длинными рукавами к центральной розетке.
Кабель с короткими рукавами соединяется рядом с винтом.
Оставшийся кабель не имеет гильзы и подключается в последнюю пустую розетку рядом с вентилятором.
Шаг 10
Шаг 11
Шаг 12
Четыре винта 1,4 мм Phillips # 000
Шаг 13
Когда тепловая пушка установлена на низкий уровень, нагрейте узел микрофона, чтобы ослабить клей, прикрепляющий его к верхнему корпусу.
Шаг 14
Шаг 15
Аккуратно потяните нижний регистр от верхнего.
Снимите нижний регистр и отложите его в сторону.
Шаг 16
Два 2,8 мм винта T6 Torx
Один 7,0 мм T6 Torx с буртиком
Шаг 17
Аккуратно поверните spudger, чтобы отсоединить разъем кабеля данных платы ввода / вывода от его гнезда на плате логики.
Шаг 18
Аккуратно вытащите разъем кабеля правого динамика из гнезда на плате логики.
Шаг 19
Аккуратно отсоедините разъем левого кабеля динамика от разъема на плате логики.
Шаг 20
Шаг 21
Чтобы защитить дисплей, поместите лист алюминиевой фольги между дисплеем и клавиатурой и оставьте его во время работы.
Шаг 22
Шаг 23
Один винт T5 Torx 3,53 мм
Один 4,89 мм T8 Torx винт
Шаг 24
Шаг 25
Шаг 26
Проведите spudger вдоль дна, чтобы освободить ленточный кабель трекпада от клея, крепящего его к верхнему корпусу.
Шаг 27
Возьмите кусок ленты с помощью пинцета и удалите его.
Шаг 28
Шаг 29
Шаг 30
Шаг 31
Два черных винта 6,8 мм
Один серебряный 6,3 мм винт
Шаг 32
Два черных винта 6,8 мм
Один серебряный 6,3 мм винт
Шаг 33
Носите защитные очки при обращении и применении средства для удаления клея. (Защита глаз включена в ваш комплект.)
Не надевайте контактные линзы без защиты глаз.
Защитные перчатки также включены в ваш комплект. Если вас беспокоит раздражение кожи, наденьте перчатки прямо сейчас.
Шаг 34
Шаг 35
Шаг 36
Шаг 37
Аккуратно выкрутите ленточный кабель трекпада из выемки в верхней части полости сборки SSD.
Шаг 38
Шаг 39
Шаг 40
Шаг 41
Шаг 42
Используйте ножницы, чтобы отрезать запечатанный наконечник аппликатора.
Шаг 43
Аккуратно поверните плоский конец spudger вверх, чтобы вытащить разъем подсветки клавиатуры из гнезда на плате логики.
Шаг 44
Шаг 45
Снимите трекпад с верхнего регистра.
Шаг 46
Проведите spudger вверх вдоль нижней части кабеля микрофона в сборе, чтобы отделить его от верхнего корпуса.
Шаг 47
Рекомендуется слегка сгибать кабели аккумуляторов, чтобы плата была подвешена над платой логики и не мешала.
Шаг 48
Подождите 2-3 минуты, пока жидкий съемник клея проникнет под аккумуляторный элемент, прежде чем переходить к следующему шагу.
Шаг 49
Возьмитесь за пластиковый язычок и вытяните ленточный кабель трекпада из гнезда.
Шаг 50
Удерживая дисплей и верхний регистр левой рукой, удалите оставшийся винт T8 Torx из нижнего кронштейна дисплея.
Удалите последний оставшийся винт T8 Torx, крепящий дисплей к верхнему регистру.
Шаг 51
Шаг 52
Проведите инструмент вдоль нижнего периметра аккумуляторной батареи и поднимите, чтобы начать отделение клея.
Шаг 53
Возьмитесь за пластиковый язычок и вытяните ленточный кабель клавиатуры из гнезда.
Шаг 54
Осторожно надавите на нижнюю половину устройства, чтобы отсоединить его от дисплея в сборе.
Осторожно отложите каждый компонент в сторону, убедившись, что нижняя половина клавиатуры расположена внизу.
Шаг 55
Шаг 56
Запустите spudger вверх по левой стороне самого левого аккумулятора.
Слегка приподнимите крайний левый аккумулятор, чтобы освободить его от клея.
Шаг 57
Возьмитесь за пластиковый язычок и вытяните ленточный кабель микрофона из гнезда.
Шаг 58
Шаг 59
Нанесите несколько капель жидкого средства для удаления клея под аккумуляторную батарею.
Подождите 2-3 минуты, чтобы средство для удаления клея проникло и смягчило клей.
Осторожно втисните spudger или пластиковую карту внутрь, стараясь не повредить аккумулятор, и отделите аккумуляторный элемент от клея, крепящего его к MacBook Pro.
Шаг 60
Шаг 61
Осторожно заклините spudger внутрь, следя за тем, чтобы не повредить элементы батареи.
Поднимите больший крайний левый батарейный элемент вверх от верхнего корпуса.
Шаг 62
Вытяните, но не извлекайте, разъем кабеля данных дисплея из гнезда и осторожно отодвиньте его.
Шаг 63
Оставьте элементы батареи на верхней части корпуса, как показано на третьем рисунке.
Шаг 64
Осторожно вытяните левый кабель вентилятора из гнезда.
Шаг 65
Не забудьте добавить небольшое количество жидкого средства для удаления клея под каждую ячейку батареи и подождите 2-3 минуты, пока она не проникнет, прежде чем снимать ячейку.
Шаг 66
Шаг 67
Если повезет, вы можете медленно вытянуть каждую полоску клея пальцами.
В противном случае, смочите каждую часть клея небольшим количеством средства для удаления клея в течение 2-3 минут, а затем соскребите его с помощью кирки или одного из других инструментов в вашем наборе. Это может занять довольно много времени, так что наберитесь терпения.
Удалите остатки клея и дайте MacBook Pro несколько минут, чтобы высохнуть на воздухе.
недавно установленная батарея: зарядите ее до 100% и продолжайте заряжать не менее 2 часов. Отключите и используйте его как обычно, чтобы разрядить аккумулятор. Когда вы увидите предупреждение о низком заряде батареи, сохраните свою работу и оставьте ноутбук включенным, пока он не перейдет в режим сна из-за низкого заряда батареи. Подождите не менее 5 часов, затем зарядите свой ноутбук непрерывно до 100%.
Шаг 68
Восемь 3,3 мм T5 Torx винтов
Один винт Филлипс # 00
Два 3,1 мм T5 Torx винта
Удалите еще два винта из платы MagSafe DC-In в верхнем правом углу (второе изображение).
Два 3,4 мм винта T5 Torx
Шаг 69
Потяните правую сторону порта ввода / вывода платы логики в сторону от верхней части корпуса и снимите плату логики в сборе.
Комментарии
Пока еще нет ниодного комментария, оставьте комментарий первым!
Также вас могут заинтересовать
Вам могут помочь


Лаборатория ремонта

Nicom
Не работает ноутбук Apple?
Вызовите мастера или курьера на дом оформив заявку, она будет передана в подходящие мастерские.