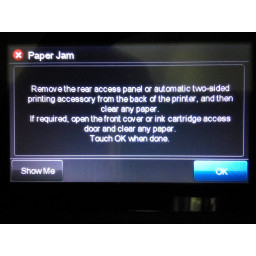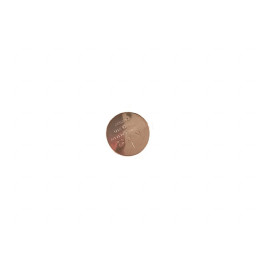Замена жесткого диска iBook G4 12 "1,33 ГГц

- ВКонтакте
- РћРТвЂВВВВВВВВнокласснРСвЂВВВВВВВВРєРСвЂВВВВВВВВ
- Viber
- Skype
- Telegram
Шаг 1
Если клавиатура не освободилась, используйте небольшую отвертку с плоской головкой, чтобы повернуть винт блокировки клавиатуры на 180 градусов в любом направлении, и попробуйте снова.
Переверните клавиатуру над экраном и положите ее на область трекпада лицевой стороной вниз.
Шаг 2
Шаг 3
Два 3 мм Филлипса.
Два 7,5 мм Филлипс.
Шаг 4
Шаг 5
Три 3 мм Филлипса вокруг батарейного отсека.
Три 4,5 мм Филлипса вдоль ободка оптического привода. (магнитная отвертка может помочь поднять эти винты)
Один 12 мм Филлипс в правом нижнем углу.
Четыре 14,5 мм Филлипс.
Шаг 6
Удалите следующие 16 винтов:
Тринадцать 3 мм Филлипс.
Один 3 мм Филлипс. (фактический винт отсутствует на изображении)
Два 4 мм Филлипса.
Обязательно вставьте винт возле левого шарнира через петлю в кабеле данных дисплея, крепя кабель к верхнему корпусу.
Шаг 7
Шаг 8
Шаг 9
Шаг 10
Шаг 11
Шаг 12
Отсоедините кабель DC-In от платы логики и вытащите плату DC-In из ее отсека.
Шаг 13
Переверните компьютер и откройте его.
Используйте плоскую сторону отвертки с плоской головкой, чтобы удалить маленький магнит, закрывающий винт около середины компьютера.
Более короткий винт идет в левом нижнем углу.
Шаг 14
Шаг 15
Шаг 16
Шаг 17
Убедитесь, что вы подключаете кабель клавиатуры перед заменой экрана RAM.
Шаг 18
Шаг 19
Три 2 мм Филлипса по правому краю.
Один 4,5 мм Филлипс внизу, где был магнит.
Один 6 мм Филлипс с маленькой головкой в левом нижнем углу.
Два 6 мм Филлипса с большими головами, один в верхнем левом углу и один посередине.
Шаг 20
Шаг 21
Это немного сложно. Попробуйте осторожно покачивать разъем, потянув его равномерно. Если вы согнули контакты, сделайте все возможное, чтобы выровнять их, используя в качестве руководства разъем жесткого диска.
Жесткий диск остается.
Если вы устанавливаете новый жесткий диск, у нас есть , которое поможет вам начать работу.
Шаг 22
Более короткий винт находится в центре компьютера.
Шаг 23
Аккуратно приподнимите верхний корпус и переместите его к передней части компьютера, чтобы открыть разъем трекпада. С помощью spudger или пальца отсоедините разъем трекпада, спрятанный под белой пластиковой защелкой.
После отсоединения разъема трекпада осторожно поверните верхний корпус от себя и прислоните его к дисплею.
Шаг 24
Шаг 25
Используйте острый конец spudger, чтобы отсоединить разъем кабеля динамика.
Шаг 26
Вставьте тонкие ободки нижней части корпуса, окружающие батарейный отсек, согнув их за выступы, а затем поднимите, чтобы освободить этот угол нижней части корпуса.
Шаг 27
Отсоединить разъем от платы очень легко, поэтому будьте осторожны.
Ключ заключается в том, чтобы прикладывать усилие в двух направлениях: вниз, чтобы не повредить соединения на плате, до освобождения разъема.
Верхний регистр теперь свободен и может быть удален с компьютера.
Шаг 28
Шаг 29
Шаг 30
Шаг 31
Шаг 32
Поверните компьютер так, чтобы тыльная сторона была обращена к вам, и потяните нижний регистр вверх и к себе, пока не откроются задние выступы.
Может быть полезно перемешать дело вверх и вниз.
Шаг 33
Шаг 34
Комментарии
Пока еще нет ниодного комментария, оставьте комментарий первым!
Также вас могут заинтересовать
Вам могут помочь


Лаборатория ремонта