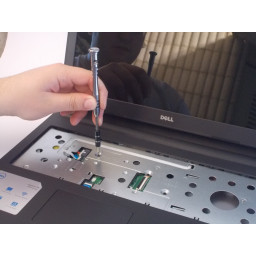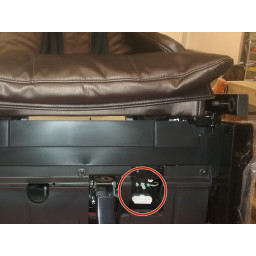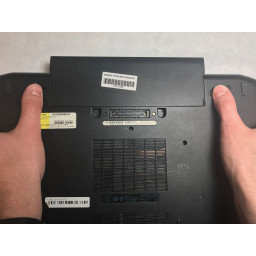Dell Inspiron 15 3541 Замена экрана

Шаг 1
Закройте ноутбук и поместите его так, чтобы задняя часть экрана лежала на рабочей поверхности.
Сдвиньте обе защелки отсека аккумулятора к внешним краям ноутбука, чтобы открыть крышку отсека аккумулятора.
Шаг 2
Используя отвертку размером PH0, аккуратно удалите винт 4 мм с нижней крышки.
С помощью пластикового инструмента открывания осторожно откройте нижнюю крышку
Сдвиньте нижнюю крышку на себя и снимите ее с основания ноутбука. Отложите крышку в сторону.
Шаг 3
Снимите винт Phillips # 0 длиной 5 мм, удерживающий дисковод для оптических дисков, как показано на рисунке.
Теперь вы можете выдвинуть дисковод оптических дисков из компьютера.
Шаг 4
Откройте ноутбук и полностью раскройте экран.
Используя нейлоновый spudger, оторвите клавиатуру от корпуса ноутбука.
Руками снимите клавиатуру с корпуса и положите ее на трекпад лицевой стороной вниз. Там будет шнур, соединяющий ноутбук и клавиатуру: держите этот шнур в целости и сохранности.
Шаг 5
Удалите три 4 мм PH0 крестообразных винта, удерживающих крышку упора для рук.
Осторожно отсоедините все разъемы с помощью синих выступов
Шаг 6
Поднимите аккумулятор под углом, используя кончики пальцев, и извлеките его из ноутбука.
Шаг 7
Снимите 1 винт длиной 4 мм слева, который удерживает жесткий диск, с помощью отвертки PH0.
Осторожно потяните за язычок на жестком диске, чтобы вытащить его из разъема.
Поднимите и извлеките жесткий диск из компьютера.
Шаг 8
Отсоедините разъем, и теперь вы можете удалить клавиатуру с ноутбука
Шаг 9
Закройте дисплей и переверните компьютер.
Отсоедините антенные кабели от беспроводной карты с помощью spudger.
Снимите антенные кабели с направляющей на корпусе компьютера и пропустите через отверстие в другую сторону.
Шаг 10
Удалите два винта (длиной 3 мм) с помощью отвертки PH0, которая удерживает жесткий диск в монтажном кронштейне.
Вытяните черный майларовый лист и снимите его с существующего жесткого диска, на нем есть немного клея, но он просто стянется с небольшим усилием.
Шаг 11
Выверните 10 винтов PH0 Phillips, которые крепят упор для рук к основанию компьютера. 8 из которых имеют длину 6 мм.
Используя spudger, поддеть вдоль края упора для рук, чтобы начать его удаление.
Упор для рук удерживается пластиковыми зажимами по всему периметру, поэтому вам придется аккуратно приподнять его.
Шаг 12
Переверните компьютер и откройте дисплей как можно дальше.
Поднимите вверх и влево, чтобы аккуратно снять упор для рук и открыть материнскую плату.
Пропустите антенные кабели через гнездо на основании компьютера и отведите их в сторону от компьютера.
Снимите ленту, которая крепит кабель дисплея к системной плате.
Поднимите защелку разъема и отсоедините кабель дисплея от системной платы.
Шаг 13
Отсоедините разъем для порта зарядного адаптера.
Поднимите, чтобы снять порт адаптера зарядки с компьютера.
Шаг 14
Удалите четыре 5-миллиметровых винта PH0 с крестообразным шлицем, которые крепят шарниры дисплея к корпусу.
На каждом шарнире будет два винта.
Поднимите и вперед, и вы удалите весь дисплей в сборе.
Комментарии
Пока еще нет ниодного комментария, оставьте комментарий первым!
Также вас могут заинтересовать
Вам могут помочь


Лаборатория ремонта

Nicom
Не работает ноутбук Dell?
Вызовите мастера или курьера на дом оформив заявку, она будет передана в подходящие мастерские.