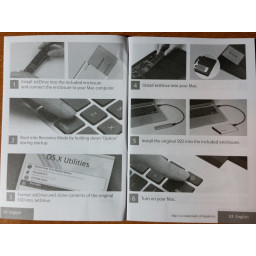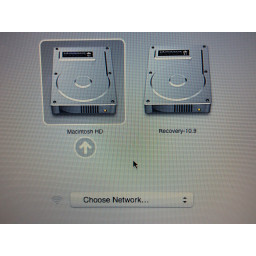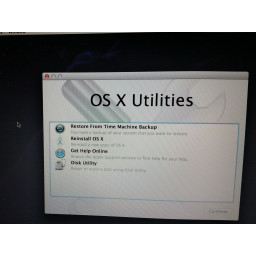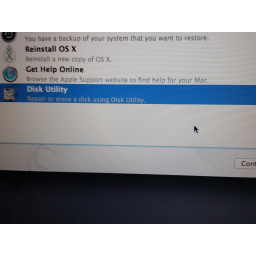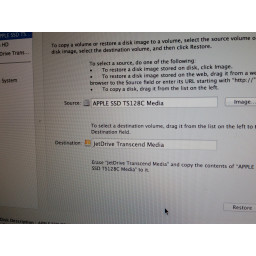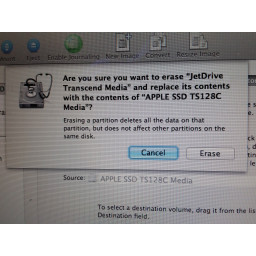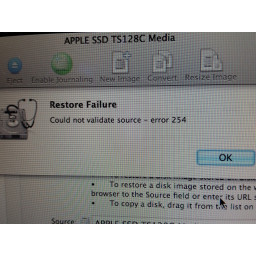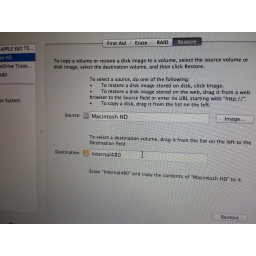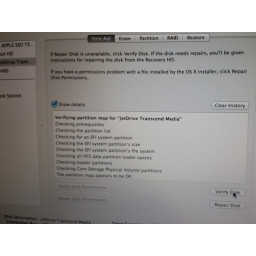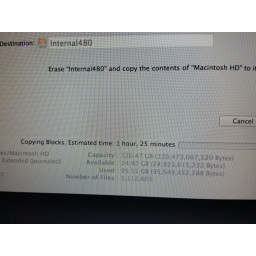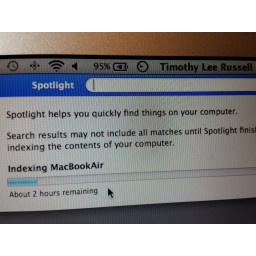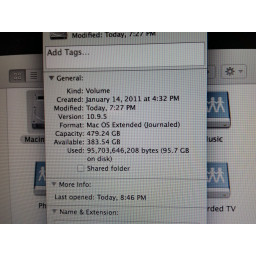Ваша заявка или вопрос будут отправлены 10-ти наиболее подходящим по сферам деятельности сервисным центрам Москвы. Всего в Москве - 5 192 сервисных центра, которые ремонтируют 374 вида техники.
MacBook Air 13 "Замена основного хранилища в конце 2010 года

- ВКонтакте
- РћРТвЂВВВВВВВВнокласснРСвЂВВВВВВВВРєРСвЂВВВВВВВВ
- Viber
- Skype
- Telegram
Шаг 1
У меня MacBook Air, довольно рано. Конец 2010 года. Получил JetDrive 500 в попытке увеличить дисковое пространство.
По совпадению, у меня нет конфликта интересов с компанией Transcend. Я просто клиент.
Уровень демографии / навыков - я разработчик программного обеспечения, который в основном использует Windows-машину.
Шаг 2
Поставляется с инструментами, которые вам нужны. Аккуратно, мне это нравится! Даже если вы парень, занимающийся ремонтом дома, вряд ли у вас есть магнитно-заряженная отвертка, которая может вынимать крошечные винты Apple.
Также упаковка приятная. Никаких раскладушек. Стеки в коробке с прицелом на эффективность.
Хороший качественный чемоданчик, который вы можете использовать для хранения чехла для внешнего накопителя.
Шаг 3
Краткие инструкции - но за эти годы я создал сотни компьютеров, поэтому думаю, что я просто пойду на это.
Позже я также сделаю фотографию моего пальца в этой самой неуклюжей позиции «Option key». Для единственной цели освещения и угла обзора камеры. Принеси это на Кубрика.
Шаг 4
Возьмите новое хранилище и поместите его во внешний корпус.
При установке карточек, подобных этой, удерживайте одну сторону разъема двумя поддерживающими его пальцами, а другой рукой осторожно покачивайте карту на месте. Думай, микро-покачивается.
Поместите чудовище науки, которое вы только что собрали, в корпус, сначала соединитель. Убедитесь, что он удобно сидит и вы можете подключить USB-кабель.
Шаг 5
Застегни это.
Используйте только один винт. Это хранилище, которое мы собираемся поместить в Macbook Air через пару часов после того, как клонируем на него наш внутренний накопитель.
Шаг 6
Подключите Macbook Air к источнику питания и выключите его.
Подключите новый корпус диска.
Шаг 7
Неудобный вариант фото пальцем, в полном объеме.
Удерживайте кнопку «Option» в течение всего времени перезапуска системы, и вы попадете на экран параметров загрузки.
Будучи кем-то, кто более знаком с окнами, я начинаю беспокоиться о последствиях операций на низком уровне, но, как бы там ни было, верно?
Я выбрал диск "Recovery". Учитывая количество предоставленной информации, я понял, что это было довольно много. Два предложения текста, вероятно, сделали бы это кристально ясным. Я рад, что сделал «Правильный выбор (c) 2014».
Шаг 8
Это то, что произошло потом. Дисковая утилита казалась самым логичным выбором.
Шаг 9
Итак, теперь мы собираемся клонировать этот диск. Мы входим в странный UX. Необходимо щелкнуть, чтобы заполнить источник, но нужно перетащить, чтобы добавить пункт назначения.
В любом случае, нажмите на старое оборудование и перенесите новое с большой надеждой, но в интересах предвидения, я дам вам знать, что это с треском провалится.
Шаг 10
Давайте стереть это. (гугл переводчик: "формат")
А потом, давайте попробуем клонировать это. Однако на этот раз мы выберем то, что, как я считаю, называется томом, а не устройством. Устройство, которое мы только что установили, является томом, в котором хранятся файлы и метаданные, хранящиеся на нем.
Чкдск никогда никому не навредит. На языке Mac: «Проверить диск» в разделе «Первая помощь»
Шаг 11
Мы успешно достигли точки, где мы можем клонировать наш объем.
Это займет некоторое время. Это идеальное время, чтобы сделать что-то еще, по крайней мере, два часа. Я решил пойти спать. YMMV.
После завершения процесса клонирования. Я проверил диск, и он сообщил, что все было супер, ты уверен.
Шаг 12
Задняя крышка удерживает два длинных винта. Сохраните в своем мозгу, какие они есть.
Шаг 13
Длинный винт и три коротких винта с размером сравнения.
Шаг 14
Посмотрите на внутренности. Мы обеспокоены этой упорядоченно выглядящей платой ... удерживаемой установочным винтом.
Шаг 15
Вставьте монокль и убедитесь, что вы соблюдаете разрыв, когда вводите новый модуль памяти.
Заменить черный установочный винт.
Шаг 16
Осторожно повторно введите заднюю пластину. Добавить винт в каждом месте. Рекомендуется затягивать каждый винт по очереди, чтобы каждый винт мог наилучшим образом способствовать сохранности тензора в корпусе.
Шаг 17
Давайте поместим старый диск в этот аккуратный новый корпус!
Цель была неясна для черного резинового куска с клейкой подложкой. Я прикрепил его к верхней части корпуса привода. Кажется, чтобы держать карту памяти плотно в корпусе.
Шаг 18
Я думаю, вы могли бы использовать чехол, чтобы удержать набор отверток. Вы знаете, для апокалипсиса.
Шаг 19
По какой-то причине создание клона, по-видимому, уничтожит индекс, так что в течение некоторого времени он будет работать на Spotlight.
Шаг 20
В конце концов, у вас, вероятно, будет немного больше места на диске. 383 ГБ, в моем случае.
Удачи!
Шаг 21
Загрузите JetDrive Toolbox с веб-сайта Transcend.
Установите его и убедитесь, что вы включаете TRIM. Это сделает ваш диск тяжелее, лучше, быстрее, сильнее.
Комментарии
Пока еще нет ниодного комментария, оставьте комментарий первым!
Также вас могут заинтересовать
Вам могут помочь


Лаборатория ремонта

Nicom
Не работает ноутбук Apple?
Вызовите мастера или курьера на дом оформив заявку, она будет передана в подходящие мастерские.