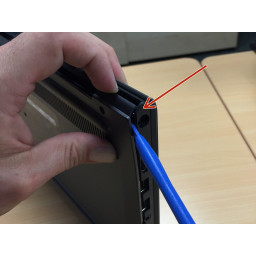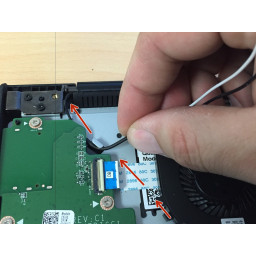Ваша заявка или вопрос будут отправлены 10-ти наиболее подходящим по сферам деятельности сервисным центрам Москвы. Всего в Москве - 5 192 сервисных центра, которые ремонтируют 374 вида техники.
Замена шарнирной сборки ЖК-дисплея Dell Chromebook 11 CB1C13

- ВКонтакте
- РћРТвЂВВВВВВВВнокласснРСвЂВВВВВВВВРєРСвЂВВВВВВВВ
- Viber
- Skype
- Telegram
- Шаг 1: Снимите нижнюю крышку / оболочку
- Шаг 2: Удалите винты шарнира LCD
- Шаг 3: Удалить ЖК-разъем и кабели Wi-Fi
- Шаг 4: Отсоедините шарнирный узел ЖКД
- Шаг 5: Подготовить новый LCD шарнирный узел
- Шаг 6: Установите новый ЖК-шарнир в сборе
- Шаг 7: Безопасные провода Wi-Fi и подключаемый ЖК-разъем
- Шаг 8: Заменить нижнюю крышку / оболочку
Шаг 1 Снимите нижнюю крышку / оболочку
Удалите 7 винтов с задней крышки с помощью отвертки Phillips # 0
После того, как все 7 винтов были удалены, вы можете начать отрывать заднюю крышку пальцами / ногтями или использовать и осторожно начните отделять заднюю крышку от основного устройства Chromebook. Смотрите фото
Отодвигая нижнюю крышку от основного шасси, вы можете следовать порядку цветных стрелок, начиная с красных стрелок, переходя к зеленому и так далее. Тем не менее, этот порядок не является обязательным, но кажется самым простым.
Шаг 2 Удалите винты шарнира LCD
Удалите 3 винта шарнира с помощью отвертки Phillips # 0. Левый шарнир имеет 2 винта, в то время как правый шарнир имеет только 1.
Левый шарнир имеет 2 винта, которые можно снять с помощью отвертки Phillips # 0.
Правый шарнир имеет только 1 винт. Возможно, вам придется вытянуть зарядный порт вверх и в сторону, чтобы лучше видеть 1 шарнирный винт. (См. 3-е изображение)
Шаг 3 Удалить ЖК-разъем и кабели Wi-Fi
Снимите разъем ЖК-дисплея с материнской платы, потянув вверх на черный кран, который расположен в верхней части разъема. (См. Рис. 1)
Есть два провода, которые идут от ЖК-дисплея в сборе к карте Wi-Fi. Есть черно-белый провод. Используя y, вы можете осторожно перемещаться под обоими золотыми кончиками черного и белого проводов, а затем слегка приподнять их вверх. движение.
Размотайте / удалите черные и белые провода с их оригинальной черной клипсы, закрепленной вокруг вентилятора. Есть также 1 металлический зажим, прикрепленный к нижней части упора для рук. (См. Рис. 3)
Шаг 4 Отсоедините шарнирный узел ЖКД
Чтобы отделить корпус Chromebook от ЖК-дисплея, потяните корпус вверх, удерживая ЖК-дисплей на столе. Это приведет к смещению обеих петель вверх, что позволит отсоединить шасси от шарнирных соединений ЖК-дисплея. (Смотрите видео)
Шаг 5 Подготовить новый LCD шарнирный узел
Положите новый ЖК-дисплей в сборе на стол. Ищите логотип Dell и убедитесь, что он читается вверх ногами.
Аккуратно установите основное шасси Chromebook в верхней части нового ЖК-дисплея.
Шаг 6 Установите новый ЖК-шарнир в сборе
Ищите металлические выемки, которые расположены сбоку от каждого металлического шарнира. (см видео)
Сдвиньте оба угла основного корпуса Chromebook под обеими металлическими выемками. (см видео)
Наденьте обе металлические петли на шасси. Они должны быть выстроены в соответствии с шаблоном отверстий для винтов на корпусе. (см видео)
Замените левый и правый шарнирные винты. (см видео)
Ищите значки со стрелками, выгравированные на металлическом шарнире рядом с каждым отверстием для винта. Эти стрелки показывают, что требуется винт. (Например, на левой петле есть 3 отверстия для винтов, но требуются только 2 винта)
Шаг 7 Безопасные провода Wi-Fi и подключаемый ЖК-разъем
Возьмите два провода Wi-Fi (черный / белый) и проведите их через один металлический зажим, который прикреплен к нижней части упора для рук прямо рядом с дочерней платой. (См видео)
Продолжайте переплетать провода через черные зажимы, которые прикреплены вокруг нижней части вентилятора. (См видео)
Как только вы закрепите и переплетете провода через зажимы вентиляторов, возьмите золотые разъемы на конце каждого провода и протолкните (защелкните) их в оба порта, подключенных к плате Wi-Fi. (Смотрите видео)
Подсоедините разъем ЖК-кабеля к материнской плате, вставив разъем в видеопорт материнских плат.
Шаг 8 Заменить нижнюю крышку / оболочку
Установите нижнюю крышку / оболочку в верхней части хромбука и выровняйте ее как можно лучше
Начните в верхнем правом углу и сожмите Chromebook вместе. Вы услышите «щелкающие» звуки, что означает, что вы правильно подключаете зажимы нижней крышки к основному корпусу Chromebook.
Продолжайте соединять стороны Chromebook по очереди, начиная с красных стрелок и продвигаясь к зеленой, желтой, а затем оранжевой стрелкам. Слушайте щелкающие звуки. Смотрите 3-й рис. Вам не нужно следовать порядку цветных стрелок, но это кажется самым простым.
Замените все 7 винтов с помощью отвертки Phillips # 0. Смотрите красные круги на рис. Готово!
Комментарии
Пока еще нет ниодного комментария, оставьте комментарий первым!
Также вас могут заинтересовать
Вам могут помочь


Лаборатория ремонта

Nicom
Не работает ноутбук Dell?
Вызовите мастера или курьера на дом оформив заявку, она будет передана в подходящие мастерские.