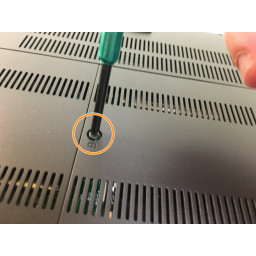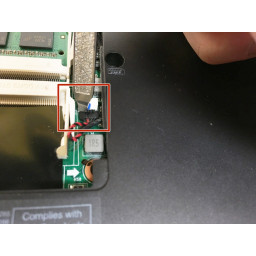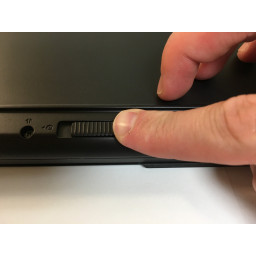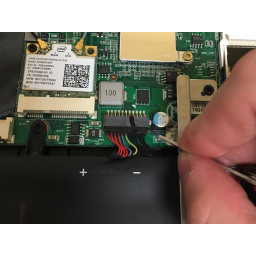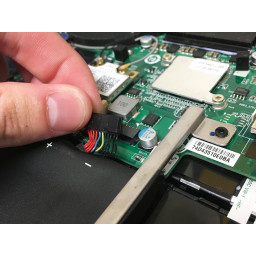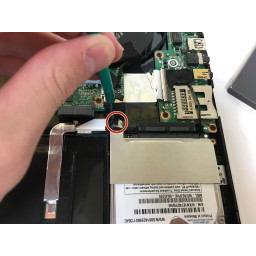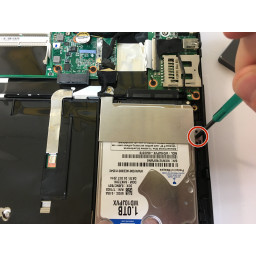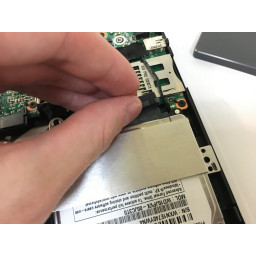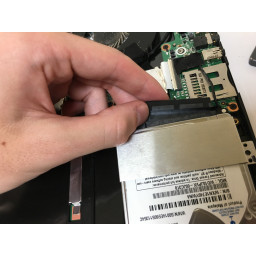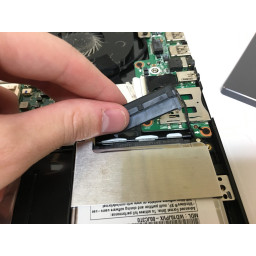Ваша заявка или вопрос будут отправлены 10-ти наиболее подходящим по сферам деятельности сервисным центрам Москвы. Всего в Москве - 5 192 сервисных центра, которые ремонтируют 374 вида техники.
Замена жесткого диска ноутбука Gigabyte P35K

- ВКонтакте
- РћРТвЂВВВВВВВВнокласснРСвЂВВВВВВВВРєРСвЂВВВВВВВВ
- Viber
- Skype
- Telegram
Шаг 1
Время от времени дотрагивайтесь до заземленных металлических предметов с помощью свободного пути к земле, например, металлического радиатора, чтобы статическое электричество не накапливалось и не разряжалось, повреждая электронные компоненты.
Работайте на чистой твердой поверхности, чтобы минимизировать накопление статического электричества.
Полностью выключить ноутбук.
Закройте крышку.
Переверните ноутбук.
Шаг 2
Найдите небольшую пластиковую заднюю панель.
Удалите небольшой винт 4,0 мм, удерживающий небольшую пластиковую заднюю пластину на месте.
Шаг 3
Снимите маленькую пластиковую заднюю панель.
С помощью небольшого инструмента с плоской головкой или ножа поднимите пластиковую заднюю пластину, а затем осторожно удалите пластиковую пластину руками.
Шаг 4
Отсоедините маленький красно-черный шнур, соединяющий материнскую плату с корпусом, с помощью маленькой плоской отвертки.
Этот шнур находится под задней панелью, которая была удалена на предыдущем этапе.
Не тяните прямо за провода, вместо этого аккуратно отодвиньте разъем.
Шаг 5
Сдвиньте переключатель на основании ноутбука от заблокированного, чтобы открыть.
Шаг 6
Извлеките съемный отсек для дисковода или CD-дисковод, какой бы в данный момент не находился в ноутбуке.
Шаг 7
Удалите 8 длинных винтов 7,0 мм сверху и снизу ноутбука.
Удалите 6 коротких 5,0 мм винтов из середины ноутбука.
Шаг 8
Начиная с отверстия, созданного удалением отсека для дисков на шаге 6 и двигаясь в направлении против часовой стрелки, начните отделять основание, осторожно поддев между швом, отделяющим основание от материнской платы, используя ноготь или небольшой инструмент с плоской головкой.
Во время этого процесса вы можете услышать маленькие хлопки, которые являются просто пластиком с материнской платы.
Шаг 9
Аккуратно поместите опорную плиту в сторону, обеспечивая не отсоединять провод, который идет от материнской платы к опорной плите.
Нет необходимости отсоединять кабель, соединяющий материнскую плату с основанием компьютера, так как он достаточно длинный, чтобы не мешать остальной части руководства.
Шаг 10
Отсоедините аккумулятор от материнской платы, осторожно отодвинув пластиковый разъем
Не тяните непосредственно за провода аккумулятора, сначала отсоедините пластиковый разъем.
Вам не нужно извлекать аккумулятор из ноутбука, просто убедитесь, что разъем отключен.
Это сделано, чтобы избежать электрического разряда и возможного повреждения внутреннего компонента.
Шаг 11
Найдите жесткий диск в правом нижнем углу ноутбука.
Шаг 12
Удалите два винта, удерживающие жесткий диск в ноутбуке.
В ноутбуке по-прежнему имеется кабель SATA, удерживающий жесткий диск, поэтому будьте осторожны после извлечения винтов.
Шаг 13
Снимите разъем SATA, осторожно вставив крайнюю правую, а затем крайнюю левую часть разъема, пока он не выскользнет из жесткого диска.
Шаг 14
Извлеките жесткий диск из ноутбука, подняв его.
Отвинтите металлический держатель, удалив еще два винта, по одному с каждой стороны жесткого диска.
Шаг 15
При замене на идентичный жесткий диск повторите все шаги назад и при необходимости переустановите Windows.
При замене жесткого диска на твердотельный накопитель между металлическим держателем и верхней частью SSD может быть небольшой зазор, но это нормально.
Комментарии
Пока еще нет ниодного комментария, оставьте комментарий первым!
Также вас могут заинтересовать
Вам могут помочь


Лаборатория ремонта