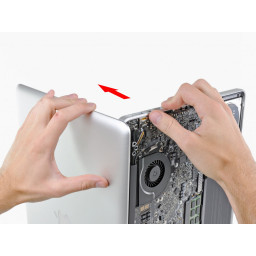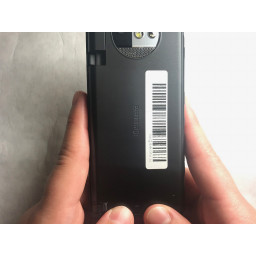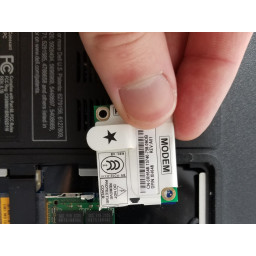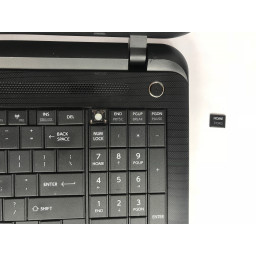Ваша заявка или вопрос будут отправлены 10-ти наиболее подходящим по сферам деятельности сервисным центрам Москвы. Всего в Москве - 5 192 сервисных центра, которые ремонтируют 374 вида техники.
MacBook Pro 17 "Замена лицевой панели задней части цельного дисплея

- ВКонтакте
- РћРТвЂВВВВВВВВнокласснРСвЂВВВВВВВВРєРСвЂВВВВВВВВ
- Viber
- Skype
- Telegram
- Шаг 1
- Шаг 2
- Шаг 3
- Шаг 4
- Шаг 5
- Шаг 6
- Шаг 7
- Шаг 8
- Шаг 9
- Шаг 10
- Шаг 11
- Шаг 12
- Шаг 13
- Шаг 14
- Шаг 15
- Шаг 16
- Шаг 17
- Шаг 18
- Шаг 19
- Шаг 20
- Шаг 21
- Шаг 22
- Шаг 23
- Шаг 24
- Шаг 25
- Шаг 26
- Шаг 27
- Шаг 28
- Шаг 29
- Шаг 30
- Шаг 31
- Шаг 32
- Шаг 33
- Шаг 34
- Шаг 35
- Шаг 36
- Шаг 37
- Шаг 38
- Шаг 39
- Шаг 40
- Шаг 41
- Шаг 42
- Шаг 43
- Шаг 44
- Шаг 45
- Шаг 46
Шаг 1
Если он есть, возьмите пластиковый язычок, прикрепленный к разъему батареи, и потяните его к переднему краю устройства. В моделях конца 2011 года разъем батареи не имеет выступа и представляет собой просто вилку, которая вставляется прямо в материнскую плату - чтобы вытащить заглушку прямо вверх.
Если пластиковый язычок отсутствует, используйте spudger, чтобы вытащить разъем вверх из гнезда.
Потяните язычок параллельно лицевой стороне платы логики.
Шаг 2
С помощью наконечника spudger отодвиньте небольшой пластиковый фиксатор кабеля от гнезда для кабеля камеры, чтобы освободить достаточный зазор для удаления кабеля камеры.
Шаг 3
Вставьте пластиковый инструмент открытия под черной резиновой прокладкой в левом нижнем углу дисплея в сборе.
Осторожно приподнимите широкий край прокладки от задней части корпуса.
Шаг 4
Шаг 5
Шаг 6
Шаг 7
Шаг 8
Во время сборки аккуратно выровняйте нижний регистр, а затем плотно прижмите его, пока не зафиксируются оба зажима.
Снять нижний регистр.
Шаг 9
Разъем кабеля камеры очень хрупкий. Не прикладывайте к этому разъему усилие, направленное вверх, так как это может привести к обрыву платы логики. Протяните кабель камеры параллельно поверхности платы логики.
Шаг 10
Шаг 11
Возьмитесь за верхние углы ЖК-дисплея и поверните его немного вверх за пределы дисплея.
Потяните ЖК-дисплей к верхней части панели дисплея, освободив язычки винтов из-под задней панели дисплея.
Шаг 12
С помощью наконечника spudger отсоедините кабель платы AirPort, покачивая его взад-вперед, пока он не освободится.
Шаг 13
Шаг 14
Протяните кабель параллельно поверхности оптического привода.
Шаг 15
Шаг 16
Возможно, вам придется слегка повернуть дисплей, чтобы пропустить кабель.
Шаг 17
Шаг 18
Шаг 19
Шаг 20
Снимите прокладку с нижнего края дисплея, чтобы полностью освободить его и отложите в сторону.
Шаг 21
Снимите кусок ленты, закрывающий разъем кабеля данных дисплея, от края, ближайшего к ЖК-дисплею.
Шаг 22
Шаг 23
Поднимите и снимите плату AirPort с задней панели дисплея.
Шаг 24
Шаг 25
Перед началом работы обязательно протрите стекло дисплея безворсовой тканью, смоченной в слабом растворе; это улучшит прилипание присоски и облегчит проверку на пыль при повторной сборке.
Когда тепловая пушка настроена на низкий уровень, начните с нагревания внешней черной границы возле верхнего правого угла стеклянной панели.
Из-за приложенного тепла нормально, если на внутренней стороне стеклянной панели и / или на внешней стороне ЖК-дисплея образуется слой конденсата. Его можно удалить очистителем для стекла, когда стекло отделено от дисплея.
Шаг 26
Вытяните кабель данных дисплея прямо из гнезда на ЖК-дисплее.
Поднимите ЖК-дисплей из дисплея в сборе и отложите его в сторону.
Шаг 27
Аккуратно протяните кабель камеры / AirPort через щель в алюминиевом корпусе под правым шарниром дисплея.
Шаг 28
Шаг 29
Отсоедините кабель камеры от гнезда, вставленного в корпус платы Bluetooth.
Шаг 30
Чтобы прикрепить , которые мы продаем, сначала расположите присоску с подвижной ручкой параллельно поверхности стеклянной панели. Слегка прижимая присоску к стеклу, поднимите подвижную ручку, пока она не будет параллельна другой ручке.
Аккуратно поднимите угол стекла дисплея, чтобы вставить гитарный клюшку между ним и дисплеем в сборе.
Используйте медиатор, чтобы аккуратно приподнять клей, крепящий переднее стекло к дисплею.
Поднимите стеклянную панель вдоль правого края дисплея до середины.
Оставьте гитарный клюшку наполовину вверх по правой стороне дисплея и снимите присоску.
Шаг 31
Снимите пластиковый кожух шарнира, чтобы не потерять его.
Шаг 32
Снимите фиксатор кабеля камеры с верхней части корпуса.
Шаг 33
Прикрепите присоску к верхнему правому углу передней стеклянной панели.
Потяните вверх стеклянную панель, пока вы используете второй медиатор, чтобы отделить его от остальной части дисплея в сборе.
Продолжайте работать вдоль правого края переднего стекла дисплея, пока оно не отделится от дисплея.
Шаг 34
Шаг 35
Выньте кабель данных дисплея из гнезда.
Гнездо для кабеля отображения данных очень хрупкое. '' 'Не поднимайте' разъем, когда вы отсоединяете его, так как разъем может сломаться на плате логики. Протяните кабель параллельно поверхности платы логики.
Шаг 36
Прекратите подглядывать около дюйма, прежде чем доберетесь до камеры iSight. Оставьте гитарный кирку на месте и снимите присоску.
Шаг 37
Снимите пластиковый кожух шарнира, чтобы не потерять его.
Шаг 38
Снимите фиксатор кабеля дисплея данных.
Шаг 39
Шаг 40
Шаг 41
Мы специально попросили вас оставить один винт, прикрепляющий каждую скобу дисплея к верхнему регистру, чтобы помочь в дальнейших действиях.
Шаг 42
Шаг 43
Положите открытый MacBook Pro на стол, как показано на рисунке.
Удерживая дисплей и верхний регистр левой рукой, снимите оставшийся винт T6 Torx с нижнего кронштейна дисплея.
Шаг 44
Несколько кабелей и плата AirPort находятся под крышкой сцепления, поэтому не нагревайте область слишком долго.
Медленно поднимите верхний край стеклянной панели и осторожно выверните ее из дисплея.
При необходимости используйте пластиковый инструмент для открывания, чтобы освободить любую часть нижнего края стекла, которое все еще прикреплено.
Перед повторной сборкой обязательно очистите внутреннюю часть стеклянной панели дисплея и ЖК-дисплей, так как любая пыль или отпечатки пальцев, застрявшие внутри, будут раздражающе видны при включенном аппарате.
Шаг 45
Удалите последний оставшийся винт T6 Torx, крепящий дисплей к верхнему регистру.
Шаг 46
Слегка поверните дисплей от верхнего регистра.
Поднимите дисплей вверх и в сторону от верхнего регистра, обращая внимание на любые кронштейны или кабели, которые могут зацепиться.
Во время сборки установите дисплей на место и установите винты Torx с кронштейном дисплея, затем закройте крышку и положите ноутбук вверх дном, чтобы проверить выравнивание экрана по корпусу. При необходимости ослабьте винты и выровняйте дисплей перед затягиванием.
Комментарии
Пока еще нет ниодного комментария, оставьте комментарий первым!
Также вас могут заинтересовать
Вам могут помочь


Лаборатория ремонта

Nicom
Не работает ноутбук Apple?
Вызовите мастера или курьера на дом оформив заявку, она будет передана в подходящие мастерские.