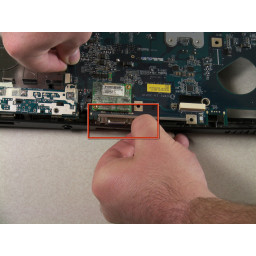Замена дополнительной USB-карты Acer Aspire 5100

Шаг 1
Найдите и удалите 5 винтов, которые крепят панель к крышке RAM и CPU в верхней правой части. Их можно найти в центре к углу напротив батарейного отсека.
Шаг 2
Откройте и отодвиньте экран назад, пока он не станет горизонтальным с остальной частью ноутбука.
Найдите панель над клавиатурой, на которой есть кнопка питания.
Удалите эту панель, используя spudger, чтобы поддеть стороны.
После того, как вы использовали spudger, чтобы освободить язычки, поднимите панель.
Шаг 3
На задней панели ноутбука найдите и открутите все девять винтов, расположенных по краям.
Шаг 4
Открутите 2 винта в каждом углу, расположенном под экраном ЖКД.
Шаг 5
Найдите и удалите винты на материнской плате.
Обычно есть только один оставшийся винт, удерживающий плату. Внизу справа (иногда под пленкой).
Все остальные отверстия для винтов, кроме винтов, удерживающих крышку основания, остаются пустыми.
Шаг 6
Вставьте новую дополнительную карту USB.
Шаг 7
Поднимите и снимите крышку ОЗУ и ЦП.
Шаг 8
Под панелью найдите и удалите два винта, которые соединяют клавиатуру с ноутбуком. Один винт расположен над кнопкой F5, а другой - над кнопкой F10.
Шаг 9
Откройте крышку ноутбука и найдите крышку, которая окружает клавиатуру и трекпад.
Используйте spudger, чтобы открыть боковые стороны этой крышки.
Шаг 10
Найдите провод, соединяющий ЖК-экран с материнской платой.
Отсоедините белый прямоугольник, расположенный на материнской плате на конце провода.
Шаг 11
Переверните ноутбук вверх дном.
Найдите радиатор, который представляет собой медный компонент в форме буквы «L», и открутите четыре винта, которые соединяют его с материнской платой.
Шаг 12
Удалите два винта Phillips, крепящие вентилятор.
Осторожно отсоедините кабель вентилятора от материнской платы.
Поднимите и снимите вентилятор.
Шаг 13
Освободите защелку на гнезде для ленты, сдвинув два язычка к ленте, затем потяните ленту, расположенную под клавиатурой, чтобы отсоединить ее от материнской платы.
Снимите клавиатуру.
Шаг 14
Слегка поднимите крышку, чтобы увидеть соединение ленты.
Освободите фиксатор, сдвинув два выступа к ленте, затем потяните ленту, чтобы отсоединить ее от материнской платы.
Поднимите крышку с ноутбука.
Шаг 15
Положите ноутбук вверх ногами.
Найдите самую большую съемную панель сзади и удалите четыре винта, соединяющих ее
Поднимите и снимите панель.
Шаг 16
Найдите разъем VGA, расположенный рядом с портами USB.
Выдвиньте заднюю часть корпуса за разъем VGA, чтобы вытащить материнскую плату.
Шаг 17
На снятой крышке переверните ее и найдите, где находится задняя часть трекпада.
Удалите три винта, расположенных по углам.
Поднимите кронштейн, который вы только что открутили, и снимите накладку.
Шаг 18
Найдите черно-белый провод и отсоедините его.
Шаг 19
Поднимите и извлеките материнскую плату из корпуса ноутбука.
Извлеките дополнительную карту USB, чтобы использовать ее с новой материнской платой.
Шаг 20
Поднимите монитор, чтобы отсоединить его
Комментарии
Пока еще нет ниодного комментария, оставьте комментарий первым!
Также вас могут заинтересовать
Вам могут помочь


Лаборатория ремонта