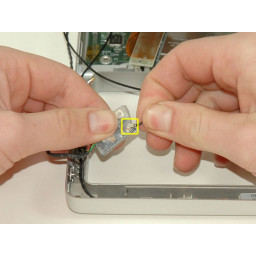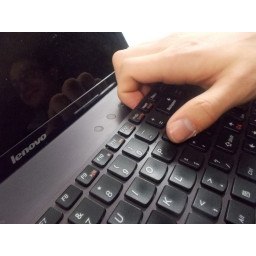Ваша заявка или вопрос будут отправлены 10-ти наиболее подходящим по сферам деятельности сервисным центрам Москвы. Всего в Москве - 5 192 сервисных центра, которые ремонтируют 374 вида техники.
PowerBook G4 Алюминий 15 "Замена шарнира правой муфты 1,5-1,67 ГГц

- ВКонтакте
- РћРТвЂВВВВВВВВнокласснРСвЂВВВВВВВВРєРСвЂВВВВВВВВ
- Viber
- Skype
- Telegram
- Шаг 1
- Шаг 2
- Шаг 3
- Шаг 4
- Шаг 5
- Шаг 6
- Шаг 7
- Шаг 8
- Шаг 9
- Шаг 10
- Шаг 11
- Шаг 12
- Шаг 13
- Шаг 14
- Шаг 15
- Шаг 16
- Шаг 17
- Шаг 18
- Шаг 19
- Шаг 20
- Шаг 21
- Шаг 22
- Шаг 23
- Шаг 24
- Шаг 25
- Шаг 26
- Шаг 27
- Шаг 28
- Шаг 29
- Шаг 30
- Шаг 31
- Шаг 32
- Шаг 33
- Шаг 34
- Шаг 35
- Шаг 36
- Шаг 37
- Шаг 38
- Шаг 39
- Шаг 40
- Шаг 41
- Шаг 42
- Шаг 43
- Шаг 44
- Шаг 45
- Шаг 46
- Шаг 47
- Шаг 48
- Шаг 49
- Шаг 50
- Шаг 51
- Шаг 52
- Шаг 53
Шаг 1
Сдвиньте дверцу памяти в сторону от отсека памяти.
Шаг 2
Удалите маленький 3-миллиметровый черный винт Филлипса от основания платы.
Шаг 3
Поднимите динамик от платы логики и отложите его в сторону.
Шаг 4
Поднимите левую плату датчика внешнего освещения из компьютера, при необходимости удалив ленту.
Шаг 5
Затем два 6,8-миллиметровых винта с буртиками идут с правой стороны отсека для карты.
Шаг 6
Шаг 7
Отвертка T6 Torx работает просто отлично.
Шаг 8
Шаг 9
Шаг 10
Два 3 мм Филлипса в батарейном отсеке, по обе стороны от контактов батареи.
Два 12 мм Филлипса по обе стороны отсека памяти.
Четыре 16 мм Филлипса вдоль шарнира.
Шаг 11
Шаг 12
Вытащите модемный кабель из его разъема.
Шаг 13
Шаг 14
При замене каркаса карты ПК обязательно прикрепите его к стойке на металлической кнопке извлечения.
Шаг 15
Отсоедините антенный кабель от боковой стороны карты, удалив при необходимости ленту.
Вам не нужно полностью удалять карту аэропорта. Мы просто пытаемся освободить антенный кабель аэропорта.
Шаг 16
'' 'Не' '' вставьте spudger между пластиковым ободом задней панели дисплея и алюминиевой пластиной задней панели дисплея.
Шаг 17
Используйте spudger, чтобы поднять конец инвертора из крышки сцепления.
Поднимите инвертор достаточно, чтобы получить доступ к обоим разъемам кабеля.
Шаг 18
Шаг 19
Удалите три 3-миллиметровых винта Phillips.
При замене этих винтов вы должны размещать каждый винт в правильном порядке. Начните с установки винта, ближайшего к шарниру дисплея, и выйдите оттуда.
Шаг 20
При повторной установке платы убедитесь, что два небольших разъема с правой стороны находятся над платой, прежде чем вставлять винты.
Шаг 21
Шаг 22
Шаг 23
Поверните spudger от себя, чтобы отодвинуть лицевую панель дисплея от алюминиевых выступов на лицевой панели дисплея.
Пройдите вниз по краю дисплея, пока задняя панель дисплея не будет отделена от передней панели дисплея.
Шаг 24
Снимите инвертор с вашего дисплея и отложите его в сторону.
Шаг 25
Снимите нижний 5-миллиметровый винт Филлипса с обеих сторон петли (всего два).
Шаг 26
Три 6,5 мм в левом верхнем углу.
Пять по 4,5 мм по краям.
Шаг 27
Снимите 3-миллиметровый черный винт Phillips из левого нижнего угла узла динамика, слева от батарейного отсека.
Шаг 28
Шаг 29
Поверните spudger, чтобы отсоединить заднюю панель от крышки сцепления.
Шаг 30
Снимите удерживающий кронштейн ЖК-дисплея с лицевой панели дисплея.
Некоторые машины не имеют этого кронштейна. Если в вашей машине отсутствует кронштейн, удалите пять винтов и перейдите к следующему шагу.
Шаг 31
Удалите три 3-миллиметровых винта Phillips.
При замене этих винтов вы должны размещать каждый винт в правильном порядке. Начните с установки винта, ближайшего к шарниру дисплея, и выйдите оттуда.
Шаг 32
Используйте spudger, чтобы аккуратно (очень осторожно) приподнять левую сторону платы логики.
Если плата логики не освобождается сразу, может потребоваться размягчить термопасту между платой логики и радиатором. Вы можете смягчить термопасту с помощью фена. Перемещайте фен вперед и назад между двумя вентиляторами примерно на один дюйм выше платы логики на одну минуту. На этом этапе логическая плата должна теперь легко освободиться.
Шаг 33
Шаг 34
Удалите оставшийся винт Phillips с обеих сторон шарнира (всего два винта).
Шаг 35
С помощью spudger приподнимите пластиковые фиксирующие зажимы на задней панели дисплея над поднятыми алюминиевыми выступами на передней панели дисплея.
В этот момент защелки на левом и правом краях задней панели дисплея не должны иметь приподнятых алюминиевых выступов на передней панели дисплея. Если это не так, используйте spudger, чтобы вырвать их за лицевую панель дисплея.
Шаг 36
Используйте большие пальцы, чтобы отодвинуть крышку сцепления от шарниров сцепления.
Нажимая большими пальцами, поверните крышку сцепления к себе вокруг ее длинного края, чтобы снять ее с шарнира сцепления.
Может потребоваться покачивать крышку сцепления, одновременно отжимая ее от шарниров сцепления, чтобы освободить фиксирующие зажимы.
Шаг 37
Удалите два винта с шестигранной головкой 1,5 мм в любом углу рядом с дисплеем (драйвер T6 Torx будет работать, но при повторном использовании винты будут сняты).
Шаг 38
Шаг 39
Снимите винт T8 Torx 10 мм ближе к дисплею с обеих сторон шарнира (всего два винта).
При замене дисплея убедитесь, что правый винт прижимает контур заземления к кабелю данных дисплея.
Шаг 40
Поверните заднюю панель дисплея на себя и положите ее на стол.
Шаг 41
При замене крышки сцепления не забудьте проложить кабель данных дисплея так, чтобы он находился внутри крышки сцепления и проходил через конец между шарниром и рамой дисплея.
Шаг 42
Поднимите заднюю часть корпуса вверх и проведите пальцами по бокам, освобождая корпус по мере движения. Как только вы освободите боковые стороны, вам может понадобиться раскачивать корпус вверх и вниз, чтобы освободить переднюю часть верхнего регистра.
Шаг 43
Шаг 44
Снимите более длинный 13-миллиметровый винт T8 Torx, оставшийся на любом шарнире (всего два винта).
Шаг 45
Шаг 46
Шаг 47
Как только плата логики очистит порты, сдвиньте ее влево.
Шаг 48
Шаг 49
Шаг 50
Отсоедините ленту трекпада от платы логики.
Снимите верхний регистр с компьютера.
Шаг 51
Чтобы правильно собрать PowerBook, вам придется очистить и заменить старый термопаста. Используйте наше [руководство | 744 | Руководство по нанесению термопасты »для подготовки поверхностей процессора и радиатора.
Шаг 52
Черная антенна подключается около центра антенной платы.
Шаг 53
При замене логической платы убедитесь, что все кабели проложены вокруг и выше, а не под ней, и подключите два кабеля, которые идут внизу, прежде чем вставлять плату на место.
Поместите плату логики обратно в компьютер, стараясь не перемещать ее, как только процессор вступит в контакт с недавно нанесенной термопастой.
Комментарии
Пока еще нет ниодного комментария, оставьте комментарий первым!
Также вас могут заинтересовать
Вам могут помочь


Лаборатория ремонта