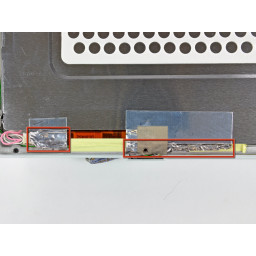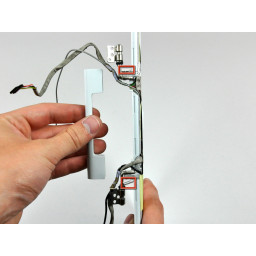Ваша заявка или вопрос будут отправлены 10-ти наиболее подходящим по сферам деятельности сервисным центрам Москвы. Всего в Москве - 5 191 сервисный центр, которые ремонтируют 374 вида техники.
Замена шарниров сцепления iBook G4 14 "1,42 ГГц

Шаг 1
Если клавиатура не освободилась, используйте небольшую отвертку с плоской головкой, чтобы повернуть фиксирующий винт клавиатуры (показан оранжевым цветом) на 180 градусов в любом направлении и повторите попытку.
Переверните клавиатуру над экраном и положите ее на область трекпада лицевой стороной вниз.
Шаг 2
Удалите три шестигранных винта с помощью отвертки T8 Torx.
Шаг 3
Шесть 3 мм Филлипс
Три 7,5 мм Филлипс
Один 14 мм Филлипс
Шаг 4
Шаг 5
Три 3 мм Филлипса вокруг батарейного отсека.
Три 4,5 мм Филлипса вдоль ободка оптического привода. (магнитная отвертка может помочь поднять эти винты)
Один 12 мм Филлипс в правом нижнем углу.
Четыре 14,5 мм Филлипс.
Шаг 6
Тринадцать 3 мм Филлипс.
Один 3 мм Филлипс.
Два 4 мм Филлипса.
Шаг 7
Удалите два винта Phillips по углам модема.
Шаг 8
Поднимите скобу платы AirPort вверх и из компьютера.
Шаг 9
Шаг 10
Осторожно удалите алюминиевую ленту, закрывающую подключение кабеля дисплея.
Шаг 11
Шаг 12
Шаг 13
Аккуратно отсоедините заземляющий провод инверторного кабеля от литого алюминиевого каркаса шарниров сцепления.
Шаг 14
Снимите петли сцепления с лицевой панели дисплея.
Шаг 15
Шаг 16
Шаг 17
Шаг 18
Шаг 19
Переверните компьютер и откройте его.
Удалите 3 винта Phillips с краев области клавиатуры.
Шаг 20
Шаг 21
Используйте свои руки, чтобы отделить модем от экрана модема.
Шаг 22
Шаг 23
Шаг 24
Используйте кончик spudger, чтобы удалить маленькую шайбу под винт, который вы только что удалили.
Шаг 25
Шаг 26
Снимите кабель дисплея данных с дисплея.
Шаг 27
Шаг 28
Шаг 29
Шаг 30
Шаг 31
Поднимите верхний регистр и с помощью spudger или пальца отсоедините разъем трекпада, спрятанный под белым пластиковым язычком.
Шаг 32
Шаг 33
Шаг 34
Поворачивайте spudger до тех пор, пока он не будет параллелен лицевой поверхности дисплея.
Проведите spudger по периметру дисплея, чтобы отделить заднюю панель от ее фиксирующих зажимов.
Шаг 35
Шаг 36
Отключите кабель микрофона от верхней и боковой части дисплея.
Шаг 37
Шаг 38
Шаг 39
Шаг 40
Шаг 41
Поднимите верхний регистр, чтобы отсоединить сине-белый кабель питания от платы логики. Используя свои ногти, осторожно вытащите разъем из гнезда.
Аккуратно отсоедините разноцветный кабель динамика от платы логики таким же образом.
Шаг 42
Извлеките карту AirPort из компьютера и отложите ее в сторону.
Шаг 43
Шаг 44
Шаг 45
Шаг 46
Осторожно снимите плату герконов с металлической рамы шарниров сцепления.
Шаг 47
Шаг 48
Шаг 49
Шаг 50
Осторожно снимите правую антенну AirPort с рамы шарнира сцепления.
Шаг 51
Вставьте тонкие края нижней части корпуса, окружающие батарейный отсек, согнув их за выступы, а затем поднимите, чтобы освободить этот угол нижней части корпуса.
Шаг 52
Отсоедините кабель инвертора от платы логики и отсоедините его от металлического каркаса, при необходимости удалив ленту.
Шаг 53
Осторожно снимите левую антенну AirPort с рамы шарнира сцепления.
Шаг 54
Шаг 55
Используйте черную пластиковую петлю, чтобы отсоединить кабель данных дисплея от платы логики.
Отключите микрофон и выведите кабели для передачи данных из металлического каркаса, при необходимости удалив ленту.
Шаг 56
Шаг 57
Шаг 58
Отсоедините кабель микрофона на передней панели компьютера, между левой стороной жесткого диска и металлическим каркасом.
Отключите микрофон и выведите кабели для передачи данных из металлического каркаса, при необходимости удалив ленту.
Шаг 59
Осторожно отогните переднюю лицевую панель дисплея от шарниров сцепления, вынимая две антенны AirPort из-под рамки шарнира сцепления.
Шаг 60
Шаг 61
Шаг 62
Шаг 63
Шаг 64
Шаг 65
Поверните компьютер так, чтобы тыльная сторона была обращена к вам, и потяните нижний регистр вверх и к себе, пока не откроются задние выступы.
Шаг 66
Комментарии
Пока еще нет ниодного комментария, оставьте комментарий первым!
Также вас могут заинтересовать
Вам могут помочь


Nicom