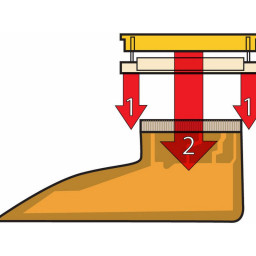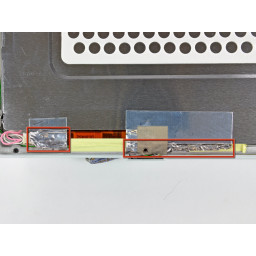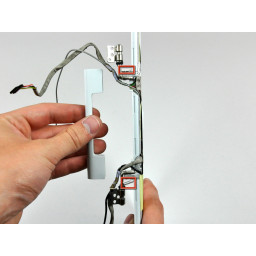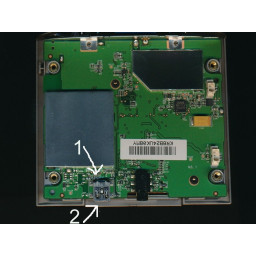Ваша заявка или вопрос будут отправлены 10-ти наиболее подходящим по сферам деятельности сервисным центрам Москвы. Всего в Москве - 5 192 сервисных центра, которые ремонтируют 374 вида техники.
iBook G3 14 "Замена кабеля для дисплея данных

Шаг 1
Если клавиатура не освободилась, используйте небольшую отвертку с плоской головкой, чтобы повернуть винт блокировки клавиатуры на 180 градусов в любом направлении, и попробуйте снова.
Переверните клавиатуру над экраном и положите ее на область трекпада лицевой стороной вниз.
Шаг 2
Шаг 3
Удалите следующие 9 винтов в нижней части компьютера:
Три 3 мм Филлипса вокруг батарейного отсека.
Три 5 мм Филлипса на левом и нижнем краях.
Три 14,5 мм Филлипса на верхнем и правом краях (возможно, вам придется отогнуть фольгу, чтобы открыть винт возле слота замка безопасности).
Шаг 4
Пять 3 мм Филлипс (у них есть головы меньше, чем у других).
Три 5 мм Филлипс.
Восемь 6 мм Филлипс.
Шаг 5
Отсоедините кабель микрофона от переднего левого угла платы логики.
Отогните черную ленту и освободите кабель микрофона от жесткого диска.
Шаг 6
Шаг 7
Аккуратно удалите алюминиевую ленту, закрывающую дисплей кабеля для подключения данных.
Шаг 8
Шаг 9
Шаг 10
Нажмите на проводную защелку в направлении платы AirPort и потяните ее вверх, чтобы освободить ее от экрана ОЗУ.
Шаг 11
Шаг 12
Поднимите магнит, закрывающий винт Филлипса, возле середины компьютера.
Шаг 13
Отогните три полоски желтой ленты в левом нижнем углу.
Отогните одну полоску пленки из фольги рядом с портом аудиовыхода, одну рядом с тем местом, где трекпад соединяется с платой логики, и одну рядом с тем местом, где раньше была защелка экрана.
Шаг 14
Шаг 15
Шаг 16
Используйте кончик spudger, чтобы удалить маленькую шайбу под винт, который вы только что удалили.
Шаг 17
Шаг 18
Выньте кабель данных дисплея из дисплея.
Шаг 19
Шаг 20
Шаг 21
Два 6 мм Филлипса под клавиатурой.
Один 9 мм Филлипс над областью клавиатуры.
Шаг 22
Шаг 23
Выверните два винта с крестообразным шлицем, которыми кабель данных дисплея крепится к металлическому каркасу.
Шаг 24
Поворачивайте spudger до тех пор, пока он не будет параллелен лицевой поверхности дисплея.
Проведите spudger по периметру дисплея, чтобы отделить заднюю панель от ее фиксирующих зажимов.
Шаг 25
Шаг 26
Отключите кабель микрофона от верхней и боковой части дисплея.
Шаг 27
Шаг 28
Шаг 29
Ногтями возьмите фиксирующую планку с обеих сторон и потяните немного (около 1/16 "или 2 мм).
После отсоединения фиксирующей планки вытащите кабель из разъема.
Шаг 30
Шаг 31
Шаг 32
Шаг 33
Шаг 34
Шаг 35
Шаг 36
Выдвиньте оранжевую ленту трекпада из разъема.
Шаг 37
Шаг 38
Шаг 39
Шаг 40
Вставьте тонкие ободки нижней части корпуса, окружающие батарейный отсек, согнув их за выступы, а затем поднимите, чтобы освободить этот угол нижней части корпуса.
Шаг 41
Шаг 42
Осторожно отключите кабель инвертора от оптического привода.
Шаг 43
Шаг 44
Используйте небольшую отвертку с плоской головкой, чтобы вырвать нижний обод слота, и потяните вверх нижний корпус, чтобы освободить паз от выступов, удерживающих его.
Шаг 45
Поднимите верхний корпус с левой стороны, а другой рукой вытяните правую сторону, чтобы очистить розетку.
Шаг 46
Шаг 47
Потяните вверх нижний регистр и продолжайте использовать spudger по мере необходимости, пока не услышите три отчетливых щелчка.
Шаг 48
Поднимите верхний регистр, чтобы отсоединить сине-белый кабель питания от платы логики.
Используя ногти или зубочистку, осторожно вытащите разъем из гнезда.
Шаг 49
Удалите один винт Phillips на внешнем крае любого шарнира (всего два винта).
Наклоните дисплей назад, чтобы преодолеть два маленьких нуббина, а затем сдвиньте его прямо из корпуса и уберите.
Шаг 50
Шаг 51
Шаг 52
Потяните нижний регистр вверх и к себе, чтобы освободить задние выступы.
Шаг 53
Комментарии
Пока еще нет ниодного комментария, оставьте комментарий первым!
Также вас могут заинтересовать
Вам могут помочь


Лаборатория ремонта

Nicom
Не работает ноутбук Apple?
Вызовите мастера или курьера на дом оформив заявку, она будет передана в подходящие мастерские.