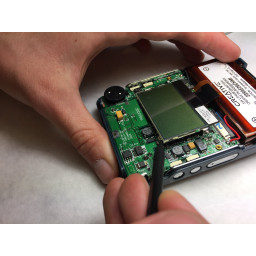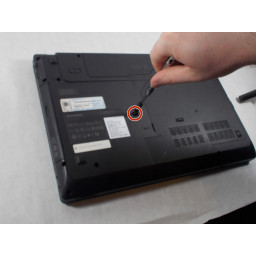Ваша заявка или вопрос будут отправлены 10-ти наиболее подходящим по сферам деятельности сервисным центрам Москвы. Всего в Москве - 5 192 сервисных центра, которые ремонтируют 374 вида техники.
Замена вентилятора вентиляции материнской платы Dell Inspiron 15-3521

- ВКонтакте
- РћРТвЂВВВВВВВВнокласснРСвЂВВВВВВВВРєРСвЂВВВВВВВВ
- Viber
- Skype
- Telegram
- Шаг 1: Вытащить аккумулятор
- Шаг 2: Удаление нижних винтов
- Шаг 3: Отключение вентилятора
- Шаг 4: Снимите дверцу доступа
- Шаг 5: Снятие клавиатуры
- Шаг 6: Снятие / замена карты памяти
- Шаг 7: Отсоединение кабеля клавиатуры
- Шаг 8: Под клавиатурой
- Шаг 9: Отсоедините кабели упора для рук
- Шаг 10: Снятие упорных винтов
- Шаг 11: Отключение упора для рук
- Шаг 12: Кабели для отделения от материнской платы 1
- Шаг 13: Кабели для отделения от материнской платы 2
- Шаг 14: Удалить материнскую плату
Шаг 1 Вытащить аккумулятор
Мы вынимаем аккумулятор, чтобы избежать возможного электрического разряда при работе с этой системой.
Переверните ноутбук.
Сдвиньте защелки наружу ноутбука, чтобы разблокировать аккумулятор.
Поднимите аккумулятор из ноутбука.
Шаг 2 Удаление нижних винтов
Прежде чем перевернуть ноутбук правой стороной вверх, удалите винты, крепящие заднюю панель к раме ноутбука.
Удалите винты задней пластины с помощью отвертки PH0 с крестообразной головкой (11).
Удалите винты, расположенные под аккумулятором и панелью доступа, с помощью той же отвертки PH0 с головкой Phillips (3).
Шаг 3 Отключение вентилятора
Переверните разделенную материнскую плату.
Отсоедините кабель питания вентилятора.
С помощью крестообразной отвертки выверните винт, крепящий вентилятор к материнской плате.
Заменить вентилятор.
Шаг 4 Снимите дверцу доступа
Ослабьте два винта крепления дверцы доступа к корпусу ноутбука.
Используя spudger, откройте дверцу доступа от ноутбука
Пальцами откройте и снимите дверцу доступа с ноутбука, открывая карты памяти внизу.
Шаг 5 Снятие клавиатуры
Переверните ноутбук правой стороной вверх
Используя spudger, отделите клавиатуру от рамки ноутбука.
Используя пальцы, чтобы вынуть клавиатуру из корпуса ноутбука, будьте осторожны, чтобы не повредить кабель клавиатуры.
Шаг 6 Снятие / замена карты памяти
Чтобы получить доступ к картам памяти, выдвиньте защелки слева и справа от карт памяти
Чтобы извлечь карту памяти, вытащите ее из лотка с защелками
Вставьте новую карту памяти в лоток для карт памяти, нажимая до защелкивания боковых защелок.
Шаг 7 Отсоединение кабеля клавиатуры
Чтобы отсоединить клавиатуру, найдите механизм блокировки кабеля клавиатуры.
Откройте запирающий механизм, осторожно потянув его вверх.
Выньте кабель клавиатуры из интерфейса, чтобы отделить клавиатуру от ноутбука.
Шаг 8 Под клавиатурой
Найдите местоположение беспроводной карты под удаленной клавиатурой.
Отсоедините антенные кабели, соединяющие ноутбук с беспроводной картой.
С помощью крестообразной отвертки PH0 отверните винт, удерживающий беспроводную плату в корпусе ноутбука.
Выньте беспроводную карту.
Шаг 9 Отсоедините кабели упора для рук
Отключите кабели упора для рук, которые обозначены синими и фиолетовыми метками.
Чтобы снять, поднимите фиксирующий язычок и вытяните кабели из интерфейса их ноутбука.
Шаг 10 Снятие упорных винтов
Удалите четыре винта 2,5 мм на 5 мм под пластиной клавиатуры с помощью отвертки PH0 с крестообразной головкой.
Удалите три винта 2 мм на 3 мм под пластиной клавиатуры с помощью отвертки PH0 с крестообразной головкой.
Шаг 11 Отключение упора для рук
Используя spudger, отделите упор для рук от основания ноутбука. Этот интерфейс расположен вокруг экватора ноутбука.
Используйте свои пальцы, чтобы полностью удалить упор для рук от основания ноутбука.
Шаг 12 Кабели для отделения от материнской платы 1
Сначала отсоедините кабель питания, расположенный в верхней левой части ноутбука. Это может быть удалено с помощью щипцов или с помощью пальцев.
Во-вторых, удалите ЖК-кабель, расположенный в верхней центральной части ноутбука. Этот кабель должен быть удален с использованием той же процедуры разблокировки, что и кабели упора для рук, используемые на шаге 6.
На первом изображенном изображении беспроводная карта все еще подключена, однако для извлечения кабеля питания необходимо извлечь беспроводную карту, чтобы обнаружить кабель питания. '' Смотрите второе изображение. ''
Шаг 13 Кабели для отделения от материнской платы 2
В-третьих, отсоедините кабели динамика с помощью щипцов или пальцами.
В-четвертых, отключите последний кабель, обозначенный фиолетовым пластиковым флажком. Этот кабель использует тот же механизм блокировки, что и кабели упора для рук, показанные на шаге 6.
Последний кабель показан отдельно на первом изображении.
Шаг 14 Удалить материнскую плату
Отвинтите материнскую плату от корпуса ноутбука с помощью отвертки PH0 с крестообразной головкой.
Затем с помощью пальцев снимите материнскую плату с ноутбука.
Комментарии
Пока еще нет ниодного комментария, оставьте комментарий первым!
Также вас могут заинтересовать
Вам могут помочь


Лаборатория ремонта