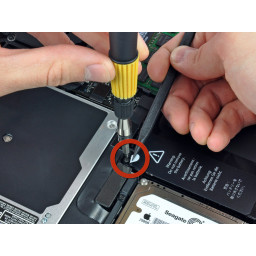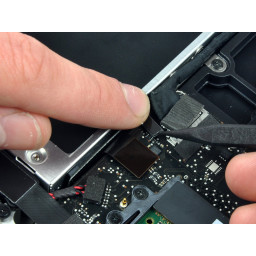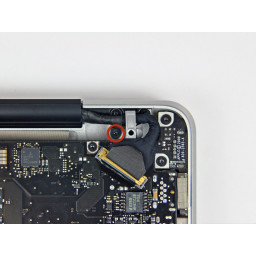Ваша заявка или вопрос будут отправлены 10-ти наиболее подходящим по сферам деятельности сервисным центрам Москвы. Всего в Москве - 5 193 сервисных центра, которые ремонтируют 374 вида техники.
MacBook Pro 15 ", верхняя часть корпуса Unibody 2,53 ГГц, середина 2009 г. (антибликовая опция)

- ВКонтакте
- РћРТвЂВВВВВВВВнокласснРСвЂВВВВВВВВРєРСвЂВВВВВВВВ
- Viber
- Skype
- Telegram
Шаг 1
Если у вас нет драйвера Pentalobe, в крайнем случае можно использовать отвертку с плоской головкой 1,5 мм. Убедитесь, что головка отвертки с плоской головкой плотно прилегает к двум из пяти «точек» головки винта, прежде чем пытаться вырвать винт, так как свободная посадка легко лишит головку винта.
Если головка вашей отвертки подходит слишком свободно, найдите больший бит и подайте его до плотного прилегания, прежде чем продолжить.
Вам не обязательно выполнять шаги 3-7, чтобы извлечь аккумулятор, чтобы заменить жесткий диск. Тем не менее, рекомендуется отсоединить все источники питания от электроники перед началом работы с ними.
Шаг 2
Полезно выкручивать spudger в осевом направлении из-под проводов кабеля вентилятора, чтобы освободить разъем.
Гнездо вентилятора и разъем вентилятора можно увидеть на втором и третьем рисунках. Будьте осторожны, чтобы не оторвать пластиковое гнездо вентилятора от платы логики, когда вы используете spudger, чтобы поднять разъем вентилятора прямо вверх и из гнезда. Схема платы логики, показанная на втором рисунке, может немного отличаться от вашей машины, но разъем вентилятора такой же.
Шаг 3
Удерживайте конец держателя кабеля одним пальцем, пока вы используете наконечник spudger, чтобы слегка поднять другой конец и повернуть его в сторону от разъема кабеля камеры.
Шаг 4
Эти винты прикреплены к кронштейну жесткого диска.
Снимите кронштейн жесткого диска с верхнего корпуса.
Шаг 5
Снимите нижний регистр и отложите его в сторону.
Шаг 6
Шаг 7
Шаг 8
Потяните разъем параллельно лицевой панели логической платы, а не прямо вверх.
Шаг 9
Шаг 10
Шаг 11
Шаг 12
Шаг 13
Шаг 14
Пока не пытайтесь полностью извлечь аккумулятор.
Шаг 15
Шаг 16
Два винта 1,5 мм Phillips.
Два 4 мм винта Phillips.
Сдвиньте жесткий диск и кронштейн ИК-датчика от края верхней части корпуса.
Осторожно снимите жесткий диск и кабель ИК-датчика с верхней части корпуса.
Снимите кабель жесткого диска / ИК-датчика с верхней части корпуса и отложите его в сторону.
Шаг 17
Вытяните разъем кабеля аккумулятора из гнезда на плате логики и извлеките аккумулятор из верхнего корпуса.
Если вы устанавливаете новую батарею, вы должны как можно скорее.
Шаг 18
Шаг 19
Используйте плоский конец spudger, чтобы осторожно вытащить антенну AirPort из гнезда на плате AirPort.
Потяните разъем параллельно лицевой панели логической платы, а не прямо вверх.
Шаг 20
Поднимите крышку кабеля из верхнего корпуса.
Шаг 21
Один из винтов может оставаться невыпадающим в контуре заземления кабеля Bluetooth / камеры. При замене дисплея обязательно перенесите этот винт на новое устройство.
Поднимите плату AirPort / держатель кабеля в сборе из верхнего корпуса.
Шаг 22
Шаг 23
Поднимите оптический привод с левого края и вытащите его из компьютера.
Шаг 24
Вытяните ленточный кабель клавиатуры прямо из гнезда.
Шаг 25
Два 3,2 мм винта Phillips.
Один 2,6 мм винт Филлипса.
Один 5-миллиметровый винт Филлипса.
Поднимите сабвуфер и правый динамик в сборе из верхнего корпуса.
Шаг 26
Шаг 27
Мы намеренно просим вас оставить один винт в каждой петле, чтобы помочь в следующих шагах.
Шаг 28
Этот винт может оставаться в замкнутом контуре заземления кабеля данных. При замене дисплея обязательно перенесите этот винт на новое устройство.
Снимите фиксатор кабеля данных дисплея с верхнего корпуса.
Шаг 29
Положите открытый MacBook Pro на стол, как показано на рисунке.
Удерживая дисплей и верхний регистр вместе с другой рукой, выньте винт Torx 6 мм из нижнего кронштейна дисплея.
Шаг 30
Вытяните разъем кабеля данных дисплея прямо из гнезда.
Обязательно тяните разъем параллельно лицевой панели логической платы, а не прямо из ее гнезда.
Шаг 31
Удалите последний оставшийся 6 мм винт Torx, крепящий дисплей к верхнему корпусу.
Шаг 32
Вытяните ленточный кабель подсветки клавиатуры прямо из гнезда.
Шаг 33
Слегка поверните дисплей от верхнего регистра.
Поднимите дисплей подальше от верхнего корпуса, следя за любыми кронштейнами или кабелями, которые могут зацепиться.
Шаг 34
Восемь 3,5 мм винтов T6 Torx, крепящих плату логики к верхнему корпусу.
Два винта T6 Torx, крепящие плату DC-In к верхнему корпусу.
Не удаляйте плату логики еще! К нижней стороне платы логики подключены разъемы, которые сначала необходимо отсоединить.
Шаг 35
Не удаляйте полностью плату логики!
Перед продолжением убедитесь, что на плате логики отсутствуют все соединения с верхним регистром (кроме разъема батареи).
Шаг 36
Сдвиньте плату логики в сторону от отверстий портов и выньте сборку из верхнего корпуса.
Перед повторной установкой платы логики проще всего вдавить микрофон в его корпус в левом динамике, чтобы удержать его на месте.
Комментарии
Пока еще нет ниодного комментария, оставьте комментарий первым!
Также вас могут заинтересовать
Вам могут помочь


Лаборатория ремонта

Nicom
Не работает ноутбук Apple?
Вызовите мастера или курьера на дом оформив заявку, она будет передана в подходящие мастерские.