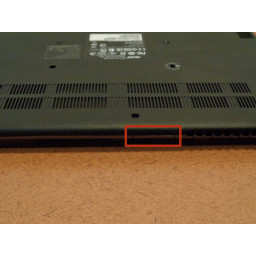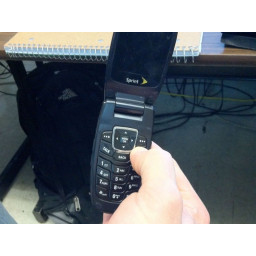Ваша заявка или вопрос будут отправлены 10-ти наиболее подходящим по сферам деятельности сервисным центрам Москвы. Всего в Москве - 5 192 сервисных центра, которые ремонтируют 374 вида техники.
Замена материнской платы Acer C720

- ВКонтакте
- РћРТвЂВВВВВВВВнокласснРСвЂВВВВВВВВРєРСвЂВВВВВВВВ
- Viber
- Skype
- Telegram
Шаг 1 Выключите C720
Выключите C720 полностью. Не кладите его в режим сна и не переводите в спящий режим, а просто выключайте.
Невыполнение этого шага может привести к поражению электрическим током или разрушению вашего устройства.
Шаг 2
Повернув устройство нижней стороной вверх, мы можем снять 13 6-миллиметровых винтов, которые удерживают лицевую панель на месте, используя крестовую отвертку № 0.
Один из винтов находится под гарантийным талоном Acer void. При взгляде на изображение оно находится под красным кружком в центре ряда, второго слева.
Обязательно установите винты на магнитный держатель, чтобы они не потерялись во время процесса.
Завершение этого шага аннулирует вашу гарантию.
Шаг 3 Снятие нижней части шасси
Чтобы снять нижнюю часть корпуса, используйте пальцы (или карту), чтобы аккуратно приподнять небольшую щель (это между шарнирами для дисплея). Как только первая половина будет удалена, проведите карту по периметру шасси, осторожно прикладывая небольшое усилие, когда вы тянете вверх другой рукой.
При подтягивании корпуса и перемещении карты по периметру следите за тем, чтобы не потянуть вверх слишком сильно. Достаточно, чтобы почувствовать небольшое сопротивление - это все, что вам нужно. Все что угодно может сломать зажимы, которые удерживают его во время переустановки.
Шаг 4 Отсоединить аккумулятор
С помощью карты нажимайте на боковые стороны кабеля аккумуляторной батареи, переходя из стороны в сторону, пока кабель не будет полностью удален. Кабель имеет белый конец и разноцветные провода, идущие от него.
После того, как разъем был удален, аккуратно переверните устройство и удерживайте кнопку питания в течение нескольких секунд, чтобы отключить оставшееся питание. Это предотвратит любое поражение электрическим током.
Невыполнение этого шага может привести к поражению электрическим током или разрушению устройства. Убедитесь, что завершили это.
Шаг 5
Перед тем, как вынуть вентилятор, нам нужно отсоединить кабели для беспроводной сетевой карты, которые проходят над вентилятором. Это черные и белые кабели, показанные на красных квадратах. Чтобы удалить их, возьмите их как можно ближе к месту расположения красных кружков, а затем осторожно поднимите. Это не займет много времени, чтобы удалить их из своих терминалов.
После снятия с их клемм проследите кабели через вентилятор и установите их в сторону, чтобы мы могли снять вентилятор на следующем шаге.
Запомните порядок кабелей, прежде чем двигаться вперед. Со стороны, где батарея находится дальше всего от вас, черный кабель идет сверху, а белый - снизу. Для повторного подключения клемм требуется лишь согласование клемм с проводами и легкое нажатие вниз. Вы должны чувствовать себя немного «огрызаться», когда они правильно подключены.
Шаг 6 Снятие вентилятора
Всего шесть винтов необходимо открутить, чтобы снять вентилятор. Сами винты встроены в блок вентилятора и не могут быть удалены. С помощью крестовой отвертки № 0 открутите все винты.
Открутите их как обычно.
Удалите их, чтобы номер рядом с ними начинался с 1 и доходил до 4. Это предотвращает зачистку резьбы на винтах.
Кабель вентилятора - это все, что у нас осталось, прежде чем мы сможем снять вентилятор. Для извлечения кабеля используйте плату аналогично кабелю аккумулятора. Потяните за ленту достаточно, чтобы отделить ее от материнской платы, но не достаточно сильно, чтобы натянуть провод. Нажмите на боковые стороны терминала с картой, пока полностью не удалите из разъема.
Теперь мы можем снять вентилятор. Поднимите вентилятор, чтобы вытащить его, и поместите его лицевой стороной вверх, чтобы термопаста не попала на стол.
Не тяните за провода, чтобы снять кабель вентилятора. Эти провода и разъемы очень хрупкие, и это может привести к их поломке.
Шаг 7 Удалить SSD
Удалите один винт, который крепится к SSD, с помощью крестовой отвертки №0.
Удерживая боковые стороны SSD, осторожно вытяните его из материнской платы.
Шаг 8
Снимите ленточные кабели пальцами или картой, чтобы очень осторожно потянуть защелки (белого или бежевого цвета) в направлении от батареи. Затем, используя синюю пластиковую ленту, вытяните кабели к батарее, чтобы снять их с клемм.
Извлеките эти кабели, сначала подняв стол, удерживающий их с достаточным усилием, чтобы удалить ленту с материнской платы, но не более. Затем извлеките кабели, используя плату по сторонам, перемещаясь взад и вперед между сторонами, чтобы аккуратно извлечь кабель из его разъема. Как сделано для нескольких из более ранних кабелей.
Последний кабель является единственным подобным кабелем для C720, и его удаление может быть немного сложным, поэтому будьте терпеливы, удаляя его, чтобы избежать повреждения, так как эти типы кабелей легко повредить.
Если вы посмотрите внимательно, то увидите, что чуть-чуть ленты находится над краем терминала вокруг правого края желтой рамки. Снимите эту ленту очень медленно, пока она не достигнет черной части кабеля.
Теперь потяните ленту в направлении левой стороны устройства, чтобы аккумулятор был направлен от вас, как показано на рисунке.
Будьте предельно осторожны при работе с этими кабелями. Приложите слишком большое усилие к снятию или щелчку защелки, и вам придется купить замену. Некоторые из них дорогие.
Шаг 9
Осталось только удалить два винта, которые крепятся к материнской плате.
Удалите этот 3 мм винт с помощью крестовой отвертки № 0. Головка этого винта немного шире, чем все остальные.
Удалите этот 3 мм винт с помощью крестовой отвертки № 0.
Винт, обведенный красным, называется винтом записи. Удаление этого винта может привести к непреднамеренному или намеренному перезаписи BIOS, что может привести к катастрофическим повреждениям. Поэтому обязательно замените этот винт всеми необходимыми средствами, если он потерян.
Шаг 10 Заключительный этап. Снятие материнской платы.
Следя за тем, чтобы не защемить периферийные устройства материнской платы, такие как USB, разъем для микрофона и разъем питания постоянного тока на левой стороне материнской платы на корпусе, вытащите материнскую плату, переместив ее немного вправо, а затем потянув вверх.
Комментарии
Пока еще нет ниодного комментария, оставьте комментарий первым!
Также вас могут заинтересовать
Вам могут помочь


Лаборатория ремонта