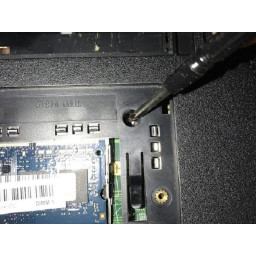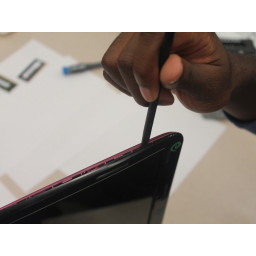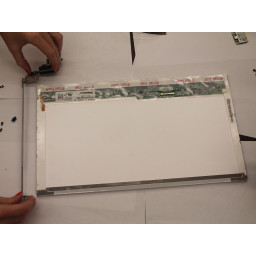Ваша заявка или вопрос будут отправлены 10-ти наиболее подходящим по сферам деятельности сервисным центрам Москвы. Всего в Москве - 5 191 сервисный центр, которые ремонтируют 374 вида техники.
Замена камеры Dell Inspiron M5010

Шаг 1
Сдвиньте оба язычка со стрелками к внешнему краю компьютера, чтобы извлечь аккумулятор.
Шаг 2 Удалите фиксирующий винт клавиатуры
Удалите фиксирующий винт клавиатуры в нижней части ноутбука.
Шаг 3
Переверните ноутбук, чтобы его нижняя часть была обращена вверх.
Удалите семь винтов 6,0 мм Phillip # 000, указанных с помощью отвертки Phillips # 000.
Шаг 4
Переверните ноутбук на его заднюю сторону.
С помощью отвертки Phillips # 000 удалите шесть указанных 6,0 мм винтов Phillips # 000.
Шаг 5
С помощью отвертки Phillips # 000 удалите указанный винт 6,0 мм с левой стороны камеры.
Потяните за язычок и отпустите ленту с правой стороны камеры.
Вытащите камеру от пластиковой рамки.
Шаг 6
Вставьте 6-дюймовую металлическую линейку или другой плоский объект в отверстия в левой верхней части клавиатуры, в верхней средней части клавиатуры и в верхней правой части клавиатуры, чтобы отсоединить клавиатуру от компьютера.
В нижней части есть несколько винтов, которые необходимо вынуть до того, как клавиатура будет поднята.
Шаг 7
Переверните ноутбук, чтобы его верх был обращен вверх.
Откройте ноутбук.
Удалите все указанные винты 6,0 мм с помощью отвертки Phillips # 000.
Шаг 8
Переверните ноутбук на лицевую сторону и откройте ноутбук.
Удалите четыре винта 6,0 мм Phillips # 000, крепящих экран к основанию ноутбука, с помощью отвертки Phillips # 000.
Шаг 9
Слегка поднимите клавиатуру и нажмите вперед, чтобы освободить нижние выступы.
Шаг 10
Отсоедините кабели упора для рук, подняв черный язычок вверх, а затем потянув за синие язычки.
Шаг 11
Потяните вверх черный и белый аккорды, чтобы полностью отсоединить экран.
Шаг 12
Потяните черную защелку вверх и затем потяните влево на разъеме клавиатуры, чтобы освободить клавиатуру.
Шаг 13
Тщательно отсоедините и снимите упор для рук.
Шаг 14
Поднимите экран от основания ноутбука.
Шаг 15
Используйте spudger, чтобы отделить и удалить пластиковую рамку на передней части экрана.
Шаг 16
С помощью отвертки Phillips # 000 удалите 8 винтов Phillips # 000 6,0 мм, отмеченных на изображении.
Шаг 17
Поднимите ЖК-экран с пластиковой рамки.
Шаг 18
Переверните ЖК-экран, чтобы просмотреть заднюю сторону.
Поднимите коричневый язычок в середине экрана и потяните, чтобы удалить весь кусок.
Шаг 19
С помощью отвертки Phillips # 000 удалите четыре указанных винта (по два с каждой стороны).
Вытяните металлические рамки от ЖК-экрана.
Комментарии
Пока еще нет ниодного комментария, оставьте комментарий первым!
Также вас могут заинтересовать
Вам могут помочь


Лаборатория ремонта