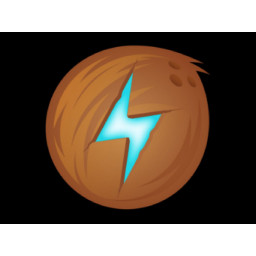Замена колонок Dell Inspiron 1545

Шаг 1
Переверните ноутбук на спину.
Шаг 2
После извлечения батареи выверните два винта (3 мм Phillips # 1) под ним. Эти винты удерживают крышку центрального управления на месте.
Шаг 3
Отвинтите четыре винта (3 мм Phillips # 1), которые удерживают крышку основания на месте.
Шаг 4
Удалите два винта (5 мм Phillips # 1) в верхней части клавиатуры.
Шаг 5
Снимите 11 винтов (5 мм Phillips # 1) с задней части ноутбука, как указано. Один винт посередине, у ОЗУ.
Шаг 6
Удалите четыре винта динамика (3 мм Phillips # 1). У каждого оратора есть два.
Отсоедините кабель динамика от разъема на материнской плате, потянув за белый пластиковый язычок к экрану.
Снимите черную ленту, крепящую кабель динамика.
Шаг 7
Сдвиньте защелку, одновременно потянув батарею назад.
Шаг 8
Переверните ноутбук вперед и откройте дисплей как можно дальше.
Шаг 9
Осторожно поднимите нижнюю крышку вертикально от ноутбука.
Шаг 10
Выдвиньте клавиатуру из ноутбука и отодвиньте ее вверх, чтобы получить доступ к разъему клавиатуры.
Шаг 11
Удалите черно-белые провода от WLAN, которые ведут к дисплею, потянув прямо вверх.
Размотайте провода от направляющих.
Шаг 12
Отсоедините кабель динамика от направляющих и снимите динамики.
Шаг 13
Выдвиньте аккумулятор из батарейного отсека.
Шаг 14
Снимите крышку центра управления с ноутбука. Справа есть маленький divot, рекомендуется начать отсюда снимать панель.
Осторожно поднимите крышку централизованного управления от ноутбука.
Шаг 15
Поднимите защелку разъема, которая крепит кабель клавиатуры к разъему на материнской плате, и отсоедините кабель.
Шаг 16
Верните ноутбук в его нормальное положение покоя и протяните черно-белые провода, ранее подключенные к WLAN, через отверстие.
Удалите 4 меньших винта (5 мм Phillips # 1) и один винт в левом верхнем углу (3 мм Phillips # 1) с упора для рук.
Шаг 17
Поднимите клавиатуру вверх и от ноутбука.
Шаг 18
Отсоедините кабель карты Bluetooth, кабель Wed, кабель Camera1, кабель питания и кабель сенсорной панели от соответствующих разъемов материнской платы, как указано. Для кабеля Bluetooth и кабеля Camera1 потяните штекеры к экрану. Для сенсорной панели и кабеля питания поднимите черный язычок, а затем вытяните их. Для кабеля Wed, потяните синий язычок вверх.
Освободите провода от направляющих, чтобы они были ослаблены.
Шаг 19
Чтобы отделить упор для рук от остальной части компьютера, используйте пластиковый инструмент для открывания, чтобы поднять пластик. Лучше всего начать с одной точки и обойти все вокруг.
Комментарии
Пока еще нет ниодного комментария, оставьте комментарий первым!
Также вас могут заинтересовать
Вам могут помочь


Nicom