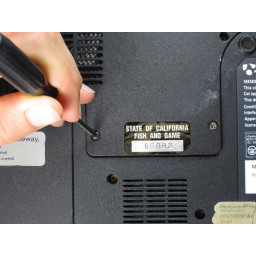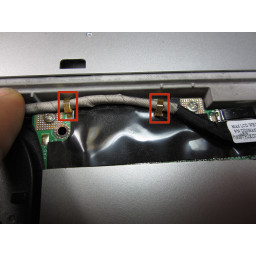Замена дисплея ноутбука Gateway MA6 в сборе

Шаг 1
Убедитесь, что переключатель в верхнем правом углу ноутбука находится в положении «разблокировать» (по направлению к значку разблокированного замка).
Шаг 2
Ослабьте 3-миллиметровый винт Phillips # 0 на задней панели платы WiFi.
Поднимите вверх на задней панели, чтобы удалить его.
Шаг 3
Ослабьте семь 6 мм винтов Phillips # 0 на задней стороне корпуса.
Шаг 4
Потяните переключатель в верхнем левом углу ноутбука в направлении значка разблокированного замка.
Плотно вытяните аккумулятор наружу и от ноутбука.
Шаг 5
Используйте пластиковый инструмент для открывания, чтобы аккуратно отодвинуть вверх два соединительных кабеля, чтобы снять их.
Шаг 6
Потяните вверх верхнюю часть задней крышки, чтобы снять ее.
Шаг 7
Снимите 2 мм винт Phillips # 0.
Шаг 8
Ослабьте четыре 9-миллиметровых винта Phillips # 0 из узла охлаждения.
Шаг 9
Держите карту WiFi с обеих сторон и потяните ее наружу, чтобы извлечь ее.
Шаг 10
Осторожно возьмите провод, подключенный к компьютеру, и отведите его от порта.
Шаг 11
Направив компьютер вертикально вверх, отверните два 3-миллиметровых винта Phillips # 0.
Используйте пластиковый инструмент для открывания, чтобы поддеть вверх на нижней части пластикового элемента, закрывающего отверстие для винта на правой стороне. Сделайте то же самое для левой стороны.
Шаг 12
Аккуратно положите компьютер на клавиатуру с открытым экраном.
В верхней крышке корпуса находятся 5 пластиковых штифтов. С помощью пластикового инструмента открывания нажмите на каждый из пластиковых штифтов, чтобы вытащить их по одному.
Аккуратно переверните компьютер и снимите ослабленный верхний корпус.
Шаг 13
Переверните компьютер, чтобы нижняя часть была обращена вверх.
Снимите два 5-миллиметровых винта Phillips # 0.
Шаг 14
Переверните компьютер и откройте экран. Клавиатура теперь будет свободной.
Аккуратно потяните к экрану с обеих сторон клавиатуры и сдвиньте его вверх. Установите его вверх ногами на область коврика для мыши.
Используя пластиковый инструмент для открывания, аккуратно подденьте черную и белую части соединения. Это выскочит с умеренной силой.
Снимите клавиатуру.
Шаг 15
Пальцами осторожно приподнимите вверх два золотых зубца, удерживающих соединительный кабель, чтобы освободить его. Они расположены в верхней левой части корпуса рядом с шарниром дисплея.
Используя пластиковый инструмент для открывания, приподнимите вверх разъем порта для кабеля дисплея. Это выпустит с минимальной силой.
Шаг 16
Используйте пластиковый инструмент для открывания, чтобы извлечь Wi-Fi-кабель, выходящий с правой стороны дисплея, из штырей, которые удерживают его на месте.
Шаг 17
Снимите два 5-миллиметровых винта Phillips # 0 с левой стороны шарнира дисплея.
Повторите эти действия для двух 5 мм винтов Phillips # 0 с правой стороны.
Потяните вверх по бокам дисплея, чтобы полностью отделить его от компьютера.
Комментарии
Пока еще нет ниодного комментария, оставьте комментарий первым!
Также вас могут заинтересовать
Вам могут помочь


Лаборатория ремонта

Nicom
Не работает ноутбук?
Вызовите мастера или курьера на дом оформив заявку, она будет передана в подходящие мастерские.