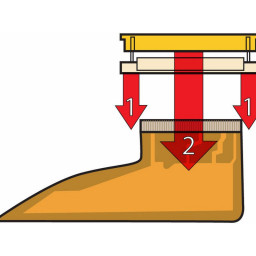Ваша заявка или вопрос будут отправлены 10-ти наиболее подходящим по сферам деятельности сервисным центрам Москвы. Всего в Москве - 5 193 сервисных центра, которые ремонтируют 374 вида техники.
Замена дисплея PowerBook G4 Aluminium 15 "1-1,5 ГГц

- ВКонтакте
- РћРТвЂВВВВВВВВнокласснРСвЂВВВВВВВВРєРСвЂВВВВВВВВ
- Viber
- Skype
- Telegram
Шаг 1
Сдвиньте дверцу памяти в сторону от отсека памяти.
Шаг 2
Закройте дисплей и поверните шарнирную сторону компьютера лицом к себе.
Удалите оставшийся винт Phillips с обеих сторон шарнира (всего два винта).
Шаг 3
Два 3 мм Филлипса в батарейном отсеке, по обе стороны от контактов батареи.
Два 9 мм Филлипса по обе стороны отсека памяти.
Четыре 16 мм Филлипса вдоль шарнира.
Шаг 4
Используйте spudger, чтобы вырвать плату Bluetooth из зазора между корпусом батареи и передней частью нижнего регистра.
Шаг 5
Удалите три 3-миллиметровых винта Phillips.
При замене этих винтов вы должны размещать каждый винт в правильном порядке. Начните с установки винта, ближайшего к шарниру дисплея, и выйдите оттуда.
Шаг 6
Отключите кабель антенны Bluetooth вдоль левого края компьютера, при необходимости удалив ленту.
Шаг 7
Снимите нижний 5-миллиметровый винт Филлипса с обеих сторон петли (всего два).
Шаг 8
Шаг 9
Удалите три 3-миллиметровых винта Phillips.
При замене этих винтов вы должны размещать каждый винт в правильном порядке. Начните с установки винта, ближайшего к шарниру дисплея, и выйдите оттуда.
Шаг 10
Отсоедините антенный кабель Airport от черного разъема, убедившись, что вы тянете только за черную резиновую часть разъема.
Шаг 11
Удалите 4,2 мм 1/16 "H 1,5 винта с шестигранной головкой в любом углу рядом с дисплеем (драйвер T6 Torx также отлично справится с этой задачей).
Шаг 12
Шаг 13
Возьмитесь за задние углы верхнего корпуса и потяните вверх, отсоединив скрытые выступы по бокам. Еще не снимайте верхний регистр; Вам все еще нужно освободить вкладки в передней части корпуса.
Шов находится под пластиковой накладкой на верхнем корпусе.
Шаг 14
Шаг 15
Слегка приподнимите левую сторону верхнего корпуса рукой и втисните spudger в шов между верхним и нижним регистром.
Оставьте инструмент на месте, применяя давление в верхнем регистре для следующего шага.
Шаг 16
Снимите винт T8 Torx ближе к дисплею с обеих сторон шарнира (всего два винта).
Шаг 17
Не снимайте верхний регистр, как только освободите застежку. Корпус крепится к плате логики с помощью двух ленточных кабелей.
Аккуратно вставьте кончик инструмента за серебристую металлическую защелку и потяните его вперед, потянув за корпус. Это может занять некоторое усилие.
Кроме того, вы можете освободить застежку с помощью небольшой отвертки с плоским жалом через слот для компакт-дисков. Застежка 1-3 / 16 дюймов (3 см) с левой стороны прорези. С помощью отвертки вытащите (или отожмите) войлочную подкладку; затем с помощью отвертки потяните защелку (блестящий металл) вперед, чтобы освободить ее от защелки за ней (тусклый металл).
Шаг 18
Снимите более длинный винт T8 Torx, оставшийся на любом шарнире (всего два винта).
Шаг 19
Поверните верхний регистр вверх и к экрану, чтобы верхний регистр опирался на него.
Шаг 20
Шаг 21
Отсоедините ленту трекпада от платы логики.
Шаг 22
1) Ногтями возьмитесь за фиксирующую планку с обеих сторон и потяните немного (около 1/16 "или 2 мм).
2) После отсоединения фиксирующей планки вытащите кабель из разъема.
Шаг 23
Черный кусок очень хрупкий и легко ломается. Будьте осторожны при отделении его от основного гнезда.
Сдвиньте серую ленту клавиатуры из ослабленного разъема.
Снимите верхний регистр с компьютера.
Комментарии
Пока еще нет ниодного комментария, оставьте комментарий первым!
Также вас могут заинтересовать
Вам могут помочь


Лаборатория ремонта

Nicom
Не работает ноутбук Apple?
Вызовите мастера или курьера на дом оформив заявку, она будет передана в подходящие мастерские.