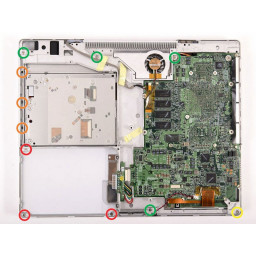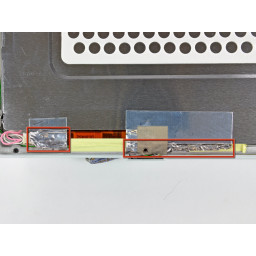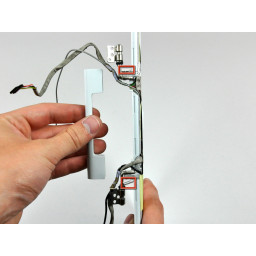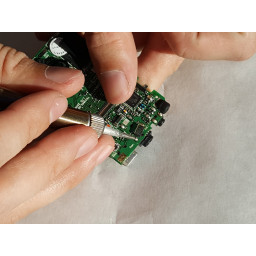Ваша заявка или вопрос будут отправлены 10-ти наиболее подходящим по сферам деятельности сервисным центрам Москвы. Всего в Москве - 5 191 сервисный центр, которые ремонтируют 374 вида техники.
Замена шарниров сцепления iBook G4 14 "933 МГц - 1,33 ГГц

Шаг 1
Переверните клавиатуру над экраном и положите ее на область трекпада лицевой стороной вниз.
Шаг 2
Шаг 3
Шесть 3 мм Филлипс
Три 7,5 мм Филлипс
Один 14 мм Филлипс
Шаг 4
Шаг 5
Три 3 мм Филлипса вокруг батарейного отсека. (Некоторые модели могут иметь только два винта.)
Три 4,5 мм Филлипса вдоль ободка оптического привода. (магнитная отвертка может помочь поднять эти винты)
Один 11 мм Филлипс в правом нижнем углу. (если представить)
Четыре 14,5 мм Филлипс.
Шаг 6
Удалите следующие 16 винтов:
Тринадцать 3 мм Филлипс.
Один 3 мм Филлипс. (фактический винт отсутствует на изображении)
Два 4 мм Филлипса.
Шаг 7
Удалите два винта Phillips по углам модема.
Шаг 8
Отсоедините кабель инвертора от платы логики и отсоедините его от металлического каркаса, при необходимости удалив ленту.
Шаг 9
Шаг 10
Осторожно удалите алюминиевую ленту, закрывающую подключение кабеля дисплея.
Шаг 11
Шаг 12
Шаг 13
Аккуратно отсоедините заземляющий провод инверторного кабеля от литого алюминиевого каркаса шарниров сцепления.
Шаг 14
Снимите петли сцепления с лицевой панели дисплея.
Шаг 15
Шаг 16
Протолкните защелку провода от платы AirPort к дисплею, затем поверните вверх, чтобы освободить его от экрана ОЗУ.
Шаг 17
Шаг 18
Шаг 19
Шаг 20
Переверните компьютер и откройте его.
Удалите 2 винта Phillips (3 мм) с краев области клавиатуры.
Удалите винт Филлипса 4 мм из нижнего левого угла.
Шаг 21
Если в вашем iBook есть Bluetooth, как обсуждалось в предыдущем шаге, вам нужно будет пропустить антенну через нижнее I-образное отверстие в экране, прежде чем полностью снимать экран.
Шаг 22
Шаг 23
Отсоедините кабель микрофона на передней панели компьютера, между левой стороной жесткого диска и металлическим каркасом.
Шаг 24
Шаг 25
Используйте кончик spudger, чтобы удалить маленькую шайбу под винт, который вы только что удалили.
Шаг 26
Шаг 27
Снимите кабель дисплея данных с дисплея.
Шаг 28
Шаг 29
Шаг 30
Шаг 31
Шаг 32
Поднимите верхний регистр и с помощью spudger или пальца отсоедините разъем трекпада, спрятанный под белым пластиковым язычком. Из-за вариантов модели разъем трекпада может отличаться от изображенного на рисунке.
Шаг 33
Шаг 34
Шаг 35
Поворачивайте spudger до тех пор, пока он не будет параллелен лицевой поверхности дисплея.
Проведите spudger по периметру дисплея, чтобы отделить заднюю панель от ее фиксирующих зажимов.
Шаг 36
Шаг 37
Отключите кабель микрофона от верхней и боковой части дисплея.
Шаг 38
Шаг 39
Шаг 40
Шаг 41
Шаг 42
Шаг 43
Шаг 44
Шаг 45
Шаг 46
Осторожно снимите плату герконов с металлической рамы шарниров сцепления.
Шаг 47
Шаг 48
Шаг 49
Поднимите верхний регистр, чтобы отсоединить сине-белый кабель питания от платы логики. Используя ногти или зубочистку, осторожно вытащите разъем из гнезда. Убедитесь, что вы тянете только за разъем, а не за розетку.
Шаг 50
Шаг 51
Шаг 52
Осторожно снимите правую антенну AirPort с рамы шарнира сцепления.
Шаг 53
Шаг 54
Вставьте тонкие ободки нижней части корпуса, окружающие батарейный отсек, согнув их за выступы, а затем поднимите, чтобы освободить этот угол нижней части корпуса.
Шаг 55
Шаг 56
Шаг 57
Осторожно снимите левую антенну AirPort с рамы шарнира сцепления.
Шаг 58
Шаг 59
Шаг 60
Шаг 61
Шаг 62
Шаг 63
Осторожно отогните переднюю лицевую панель дисплея от шарниров сцепления, вынимая две антенны AirPort из-под рамки шарнира сцепления.
Шаг 64
Шаг 65
Шаг 66
Шаг 67
Шаг 68
Комментарии
Пока еще нет ниодного комментария, оставьте комментарий первым!
Также вас могут заинтересовать
Вам могут помочь


Nicom