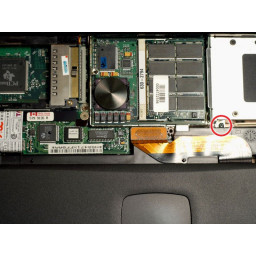Замена PowerBook G3 Wallstreet DC и звуковой карты

Шаг 1
Удалите четыре винта T8 Torx из верхнего корпуса.
Шаг 2
Снимите один черный винт T8 Torx с карты питания.
Возьмите плату питания возле черного пластикового экрана по направлению к центру корпуса и поднимите ее.
Шаг 3
Поднимите звуковую карту, потянув за правую и левую стороны.
Шаг 4
Снимите оба модуля отсека расширения с помощью рычагов на передней панели компьютера.
Вставьте указательные пальцы внутрь отсеков расширения и найдите два ребристых выступа на нижней стороне верхнего регистра. Вкладки расположены рядом с нижними углами клавиатуры.
Потяните за язычки к себе, и клавиатура выскочит.
Шаг 5
Удалите два винта Phillips из теплозащитного экрана.
Шаг 6
Открутите, но не снимайте, один винт Phillips с кронштейна жесткого диска.
Шаг 7
Используйте spudger, кончики ваших пальцев или плоский неметаллический инструмент, чтобы приподнять правую сторону процессора.
Снимите процессор, сдвинув его вверх и вправо.
Шаг 8
Удалите один винт Филлипс из модема.
Отсоедините оранжевый кабель PMU, потянув его прямо вверх.
Шаг 9
Отодвиньте дисплей назад, чтобы он лежал ровно.
Суньте spudger или указательный палец под крышку сцепления рядом с кнопкой питания и потяните вверх, пока не почувствуете, что она освободилась.
Повторите предыдущий шаг на левой стороне.
Шаг 10
Отсоедините оранжевый кабель для передачи данных на левой стороне компьютера. Возьмитесь за кабель возле разъема и потяните прямо вверх.
Шаг 11
Переверните ноутбук.
Снимите восемь винтов T8 Torx с нижнего кожуха.
Шаг 12
Потяните клавиатуру вперед, чтобы освободить фиксаторы, удерживая ее назад, и поверните ее на себя.
Положите клавиатуру на трекпад.
Шаг 13
Возьмитесь за металлическую ручку на теплозащитном экране и потяните вверх и на себя.
Шаг 14
Возьмитесь за кронштейн жесткого диска с левой стороны и потяните вверх и влево.
Шаг 15
Отсоедините модем от платы логики, подняв его с правой стороны с помощью spudger, кончика пальца или плоского неметаллического инструмента.
Снимите модем, сдвинув его вверх и вправо.
Шаг 16
Снимите крышку сцепления, повернув ее вверх, а затем на себя.
Шаг 17
Отсоедините оранжевый инверторный кабель дисплея на правой стороне компьютера. Возьмитесь за кабель возле разъема и потяните прямо вверх.
Шаг 18
Переверните ноутбук.
Отсоедините небольшой фиксирующий язычок, нажав на верхний регистр справа от разъема PMU.
Поднимите верхний регистр вверх настолько, чтобы язычок опирался на металлический кронштейн.
Шаг 19
1) Ногтями возьмитесь за фиксирующую планку с обеих сторон и потяните немного (около 1/16 "или 2 мм).
2) После отсоединения фиксирующей планки вытащите кабель из разъема.
Шаг 20
Ваш ноутбук должен выглядеть примерно так.
Шаг 21
Ваш ноутбук должен выглядеть примерно так.
Шаг 22
Переверните ноутбук так, чтобы его спина была обращена к вам.
Откройте дверцу порта, расположенную на задней панели ноутбука.
Удалите четыре черных винта T8 Torx.
Шаг 23
Переверните ноутбук, чтобы экран был обращен к вам.
Отрегулируйте дисплей так, чтобы он находился в вертикальном положении.
Держите дисплей с обеих сторон и потяните его вверх, пока его петли не освободятся от креплений
Шаг 24
Возьмитесь за верхний регистр возле заднего левого угла и частично приподнимите его, чтобы вы могли получить доступ и отсоединить кабель аудиовхода / выхода от звуковой карты в верхнем правом углу корпуса.
Снимите верхний кожух. Обратите внимание, что на передней панели ноутбука есть две вкладки, которые часто приводят к прилипанию верхнего регистра.
Шаг 25
Отсоедините два разъема клавиатуры, отсоединив зажимы и потянув ленты прямо вверх.
Шаг 26
Ваш ноутбук должен выглядеть следующим образом.
Шаг 27
Ваш ноутбук должен выглядеть примерно так.
Шаг 28
Продвиньте spudger вниз между каждым пластиковым кабелем для разгрузки от натяжения и стенкой корпуса, чтобы прогнуть кабель за небольшой язычок, удерживающий его на месте.
Когда кабели для снятия натяжения освободятся, снимите клавиатуру.
Шаг 29
Ваш ноутбук должен выглядеть примерно так.
Комментарии
Пока еще нет ниодного комментария, оставьте комментарий первым!
Также вас могут заинтересовать
Вам могут помочь


Лаборатория ремонта