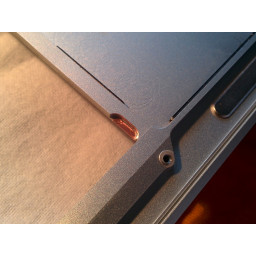Ваша заявка или вопрос будут отправлены 10-ти наиболее подходящим по сферам деятельности сервисным центрам Москвы. Всего в Москве - 5 191 сервисный центр, которые ремонтируют 374 вида техники.
MacBook Air 13 "середина 2012 года: ремонт трекпада

- ВКонтакте
- РћРТвЂВВВВВВВВнокласснРСвЂВВВВВВВВРєРСвЂВВВВВВВВ
- Viber
- Skype
- Telegram
Шаг 1
Не поднимайте разъем вверх при его отсоединении.
Шаг 2
Удостоверьтесь, что вы открываете удерживающую крышку на шарнире (со стороны, противоположной кабелю), а не «розетку».
Вытяните ленточный кабель трекпада прямо из его гнезда к заднему краю Air.
Шаг 3 Чистое место
Здесь вы найдете остатки гнилого буфера, который заставил ваш трекпад погреметь
Очистите его и протрите спиртом или подобным, пока не увидите необработанную алюминиевую поверхность.
Шаг 4
Снимите нижний регистр и отложите его в сторону.
Шаг 5
Три 6,3 мм T5 Torx винта
Два 2,4 мм T5 Torx винта
Шаг 6
Убедитесь, что вы смотрите на удерживающую крышку на петлях, но не на саму розетку.
Вытяните ленточный кабель клавиатуры прямо из гнезда по направлению к переднему краю Air.
Шаг 7 Разрежьте и поместите двухстороннюю ленту
красный цвет образует защитную пленку Tesa 4965, которая идеально подходит для этой работы. Но принципиально любая двухсторонняя лента, которая не слишком толстая, должна делать
На втором фото вы видите свободное место слева и подготовленное справа
Шаг 8
Поднимите аккумулятор от края, ближайшего к плате логики, и снимите его с верхнего корпуса.
При установке новой батареи, если на вашей сменной батарее есть , не пытайтесь извлечь ее. Он приклеен и защищает аккумулятор, когда он находится внутри MacBook.
Если вы устанавливаете новую батарею, вы должны ее после установки:
Зарядите его до 100%, а затем продолжайте заряжать не менее 2 часов. Затем отключите и используйте его как обычно, чтобы разрядить аккумулятор. Когда вы увидите предупреждение о низком заряде батареи, сохраните свою работу и оставьте ноутбук включенным, пока он не перейдет в режим сна из-за низкого заряда батареи. Подождите не менее 5 часов, затем зарядите свой ноутбук непрерывно до 100%.
Если вы заметили какое-либо необычное поведение или проблемы после установки новой батареи, вам может потребоваться .
Шаг 9
Шесть винтов Phillips 1,6 мм, крепящих трекпад к верхнему корпусу.
Шесть винтов Phillips 1,6 мм, крепящие кронштейны трекпада к трекпаду.
Phillips # 000 должно быть достаточно, но JIS # 000 также может работать.
Шаг 10 Разрезать пену буфером
В этом случае использовалась пена EPDM, которая может быть сжата с небольшим усилием, но имеет высокую долговечность
Материал должен быть толщиной менее одного миллиметра! в зависимости от вашего исходного материала вам придется вырезать все размеры дерева
Это заняло у меня много попыток ...
Шаг 11
Шаг 12 Положение пенных буферов
Это должно выглядеть более или менее как на фотографиях
Шаг 13
Во время сборки не перетягивайте установочный винт, так как кнопка перестанет щелкать в определенной точке. Регулируйте установочный винт до тех пор, пока подвижная сторона трекпада не будет иметь минимального люфта.
Шаг 14 Переустановите трекпад
Откройте MacBook почти на 90 °, чтобы он устойчиво стоял на витрине.
Проверьте чувство щелчка. Он мягко возвращается в исходное положение? Достаточно ли этого инсульта?
Если нет, вы могли бы выбрать жесткий или толстый материал (или оба)
Вы также можете попробовать перенастроить центральный винт, который отмечен на шаге 10 и который вы, надеюсь, не открутили!
Шаг 15
Снимите трекпад с верхнего регистра.
Шаг 16 Отрегулируйте положение трекпада
Переместите трекпад, чтобы вокруг него был одинаковый зазор. Затем крепко затяните оставшиеся 6 винтов, чтобы зафиксировать настройку.
Соберите все остальное, начиная с шага 8, и все готово!
Комментарии
Пока еще нет ниодного комментария, оставьте комментарий первым!
Также вас могут заинтересовать
Вам могут помочь


Лаборатория ремонта