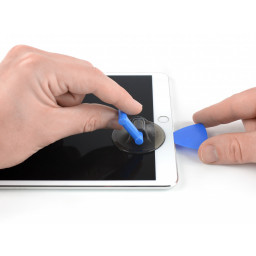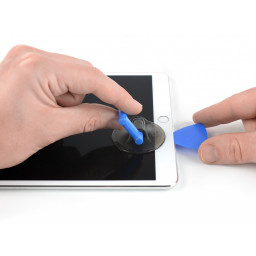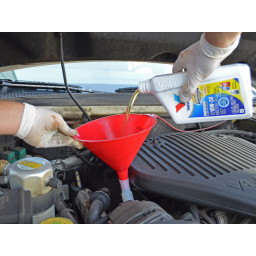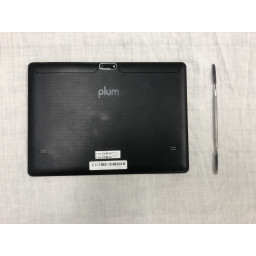iPad Pro 10.5 "Замена батареи

Шаг 1
Шаг 2
Шаг 3
Поместите присоску рядом с домашней кнопкой iPad и нажмите вниз, чтобы создать печать.
Крепко потяните присоску, чтобы создать небольшой зазор между передней панелью и задней частью корпуса.
Как только вы открыли достаточный зазор, вставьте открывающий кирку в зазор.
Шаг 4
Шаг 5
Шаг 6
Оставьте подборщик на месте, чтобы предотвратить повторное уплотнение клея.
Шаг 7
Продолжайте осторожно поднимать защитный экран от электромагнитных помех, пока не сможете его снять.
Шаг 8
Шаг 9
При необходимости повторно нагрейте iOpener на несколько секунд или пока он не станет слишком горячим для прикосновения. Будьте осторожны, чтобы не перегреть iOpener, иначе он может лопнуть.
Вставьте второй выбор открытия в левом нижнем углу iPad.
Сдвиньте второе отверстие открытия вдоль левой стороны дисплея, чтобы отделить клей снизу.
Оставьте прорезь в верхнем левом углу iPad, чтобы предотвратить повторную герметизацию клея.
Шаг 10
Снимите фронтальную камеру.
Шаг 11
Шаг 12
Шаг 13
Снимите блокиратор батареи с разъема питания батареи.
Вставьте одну сторону блокиратора батареи под разъем питания аккумулятора и убедитесь, что он не закрывает разъем ZIF гибкого кабеля лотка SIM-карты.
Шаг 14
Используйте кирку, чтобы разрезать клей под верхним краем iPad, сдвинув его в верхний правый угол.
Шаг 15
Шаг 16
Вставьте четвертое отверстие выбора в верхнем правом углу iPad.
Сдвиньте фиксатор вниз в правый нижний угол, чтобы разрезать клей.
Сдвиньте проем в нижнем правом углу, приостановив подачу дополнительного тепла, если это необходимо, и обрежьте оставшийся клей по нижнему краю, но остановитесь, пока не дойдете до кнопки «Домой».
Шаг 17
С помощью пинцета вытащите и отсоедините гибкий кабель лотка SIM-карты.
Шаг 18
Аккуратно поверните кирку, чтобы отделить дисплей в сборе от iPad.
При необходимости подайте больше тепла и / или отрежьте любой оставшийся клей, который предотвращает отделение дисплея.
Шаг 19
Нанесите немного растворителя плавным движением по обоим краям платы логики. Позвольте ему проникнуть в клей в течение нескольких минут.
Шаг 20
Шаг 21
Вставьте плоский конец spudger между материнской платой и задней частью iPad.
Используйте spudger, чтобы медленно приподнять правую сторону платы логики.
Поднимите левую сторону платы логики, пока не получите хорошее сцепление.
Шаг 22
Чтобы отсоединить батарею, вставьте один штырек блокиратора батареи под разъем питания батареи, чтобы убедиться в обрыве цепи питания.
Шаг 23
Используйте spudger или отверстие, чтобы отделить любой оставшийся клей по мере необходимости.
Шаг 24
Удалите два винта с крестообразным шлицем 1,3 мм, которыми крепится кронштейн крышки разъема дисплея.
Снимите кронштейн крышки разъема дисплея.
Шаг 25
Кабель Smart Connector
Шаг 26
Шаг 27
Шаг 28
Используйте spudger, чтобы аккуратно приподнять их и отсоединить их.
Шаг 29
Нанесите немного растворителя под батарею в трех отдельных точках, где расположены более длинные . Применяйте растворитель только по точкам, а не плавным движением.
Дайте растворителю проникнуть в течение нескольких минут, чтобы ослабить клей.
Шаг 30
Шаг 31
Вставьте пластиковую карточку под батарейный отсек, начиная с внешнего угла.
Покачайте карту из стороны в сторону и протолкните ее под батарею, чтобы отделить клей снизу.
Шаг 32
Поднимите аккумулятор с помощью spudger и обрежьте оставшийся клей с ним.
Поднимите аккумулятор с помощью spudger, чтобы убедиться, что весь клей ослаблен.
Поместите пластиковую карту под центр батарейного отсека и оставьте ее там, чтобы предотвратить повторное уплотнение клея.
Шаг 33
Примените немного растворителя под аккумулятором в двух крайних левых местах .
Шаг 34
Шаг 35
Вставьте пластиковую карточку под батарейный отсек, начиная с внешнего угла.
Покачайте карту из стороны в сторону и протолкните ее под аккумулятор, чтобы отделить клей снизу.
Сдвиньте пластиковую карточку вниз к нижнему краю iPad и обрежьте весь клей под батарейным отсеком.
Шаг 36
Оставьте пластиковую карточку под аккумулятором, чтобы предотвратить ее повторное прилипание.
Шаг 37
Шаг 38
Поднимаясь от верхнего края, поворачивайте плату логики вверх, пока она не будет приблизительно перпендикулярна iPad.
Надежно закрепите доску, чтобы она не двигалась во время работы. (Не используйте ничего металлического или проводящего.)
Шаг 39
Шаг 40
Очистите склеенные участки изопропиловым спиртом и безворсовой тканью перед установкой новой батареи, чтобы убедиться, что новая батарея подходит и адгезив правильно приклеивается.
Комментарии
Пока еще нет ниодного комментария, оставьте комментарий первым!
Также вас могут заинтересовать
Вам могут помочь


Лаборатория ремонта