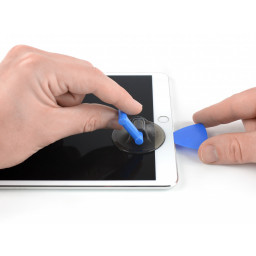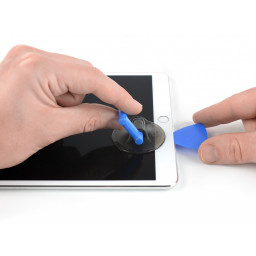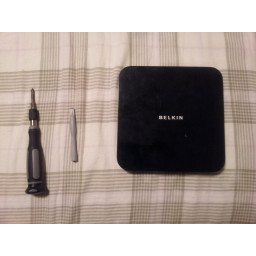Ваша заявка или вопрос будут отправлены 10-ти наиболее подходящим по сферам деятельности сервисным центрам Москвы. Всего в Москве - 5 192 сервисных центра, которые ремонтируют 374 вида техники.
iPad Pro 10,5 "Процедура открытия

- ВКонтакте
- РћРТвЂВВВВВВВВнокласснРСвЂВВВВВВВВРєРСвЂВВВВВВВВ
- Viber
- Skype
- Telegram
Шаг 1 Дисплей в сборе
Сильный клей удерживает экран на месте. Чтобы отделить его, сначала необходимо нагреть и смягчить клей, используя iOpener, фен или тепловой пистолет.
В течение этого процесса может потребоваться повторное нагревание, чтобы клей не остыл и не затвердел.
и поместите его на нижний край экрана iPad примерно на две минуты.
Шаг 2
Если экран вашего iPad сильно потрескался, наденьте защитные очки и защитные очки. Покройте экран гладким слоем прозрачной упаковочной ленты, чтобы в ней находились осколки стекла и помогите присоске прилипнуть. Также можно использовать прочный кусок ленты (например, клейкую ленту) и .
Поместите присоску рядом с домашней кнопкой iPad и нажмите вниз, чтобы создать печать.
Чтобы получить максимальную нагрузку, поместите присоску как можно ближе к краю, не выходя за край дисплея.
Крепко потяните присоску, чтобы создать небольшой зазор между передней панелью и задней частью корпуса.
Не тяните слишком сильно, иначе вы можете разбить стекло. Если необходимо, приложите больше тепла для дальнейшего смягчения клея.
Как только вы открыли достаточный зазор, вставьте открывающий кирку в зазор.
Шаг 3
Разрежьте клей под экраном, сдвинув кирку вдоль края дисплея в направлении нижнего левого угла.
Оставьте подборщик на месте, чтобы предотвратить повторное уплотнение клея.
Шаг 4
Подайте тепло на левый край iPad примерно на две минуты или пока оно не станет слишком горячим для удобного прикосновения.
При необходимости повторно нагрейте iOpener на несколько секунд или пока он не станет слишком горячим для прикосновения. Будьте осторожны, чтобы не перегреть iOpener, иначе он может лопнуть.
Вставьте второй выбор открытия в левом нижнем углу iPad.
Сдвиньте второе отверстие открытия вдоль левой стороны дисплея, чтобы отделить клей снизу.
Оставьте прорезь в верхнем левом углу iPad, чтобы предотвратить повторную герметизацию клея.
Шаг 5
Подайте тепло на верхний край iPad примерно на две минуты или пока оно не станет слишком горячим, чтобы его можно было легко касать
Шаг 6
Вставьте третью открывающуюся кирку в верхнем левом углу iPad.
Используйте кирку, чтобы разрезать клей под верхним краем iPad, сдвинув его в верхний правый угол.
Фронтальная камера расположена прямо в центре верхнего края iPad и может быть повреждена, если кирка вставлена слишком далеко. Вставляйте только наконечник отмычки при резке рядом с камерой.
Шаг 7
Подайте тепло к последнему правому краю iPad примерно на две минуты или пока оно не станет слишком горячим для удобного прикосновения.
Вставьте четвертое отверстие выбора в верхнем правом углу iPad.
Сдвиньте фиксатор вниз в правый нижний угол, чтобы разрезать клей.
Сдвиньте проем в нижнем правом углу, приостановив подачу тепла, если это необходимо, и обрежьте оставшийся клей по нижнему краю, но остановитесь, прежде чем дойти до кнопки «Домой».
Шаг 8
Вставьте пятый проем в верхней части iPad рядом (но не непосредственно) с фронтальной камерой.
Аккуратно поверните кирку, чтобы отделить дисплей в сборе от iPad.
Не пытайтесь убрать дисплей полностью! Он все еще подключен к материнской плате iPad.
При необходимости подайте больше тепла и / или отрежьте любой оставшийся клей, который предотвращает отделение дисплея.
Шаг 9
Поднимите дисплей в сборе с его верхнего края и осторожно сдвиньте его вверх (по направлению к передней камере и разъему для наушников), пока винт, которым крепится разъем питания от аккумулятора, не откроется снизу.
Не поднимайте дисплей более чем на 70 °, иначе вы можете повредить подключенные ленточные кабели.
Шаг 10
Удалите 1,9-миллиметровый винт Филлипса, который крепит разъем питания батареи.
Чтобы отсоединить батарею, вставьте один штырек блокиратора батареи под разъем питания батареи, чтобы убедиться в обрыве цепи питания.
Шаг 11
Медленно поднимите дисплей за верхний край, следя за тем, чтобы не натянуть прикрепленные ленточные кабели.
Удалите два винта с крестообразным шлицем 1,3 мм, которыми крепится кронштейн крышки разъема дисплея.
Возможно, вам придется слегка наклонить драйвер, чтобы избежать натяжения ленточных кабелей.
Снимите кронштейн крышки разъема дисплея.
Шаг 12
Используйте spudger, чтобы отсоединить два видимых гибких разъема дисплея, осторожно вставляя их прямо из разъемов.
Шаг 13
Внизу вы найдете два дополнительных разъема для кабеля дисплея.
Используйте spudger, чтобы аккуратно приподнять их и отсоединить их.
Шаг 14
Снимите дисплей в сборе.
Во время повторной сборки перед установкой дисплея удалите оставшийся клей с iPad и очистите склеенные участки изопропиловым спиртом высокой концентрации (90% или более) и безворсовой тканью. Это помогает подготовить iPad к свежему клею и гарантирует его правильное сцепление.
Если вы планируете переустановить имеющийся дисплей, удалите остатки клея со спины и очистите прилипшие участки изопропиловым спиртом.
Проверьте функции своего iPad и установите до задней части дисплея перед его запечатыванием.
Комментарии
Пока еще нет ниодного комментария, оставьте комментарий первым!
Также вас могут заинтересовать
Вам могут помочь


Лаборатория ремонта

Nicom
Не работает планшет?
Вызовите мастера или курьера на дом оформив заявку, она будет передана в подходящие мастерские.