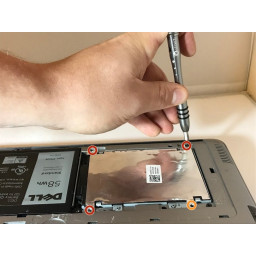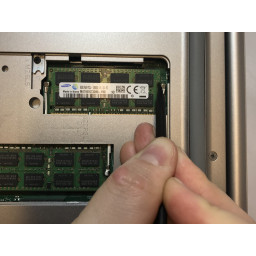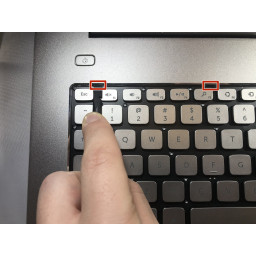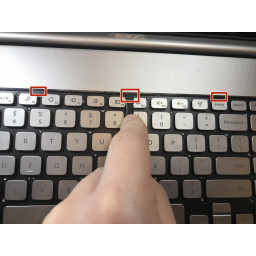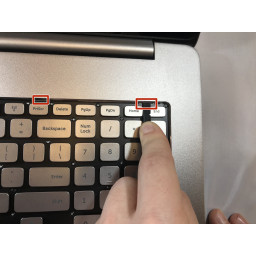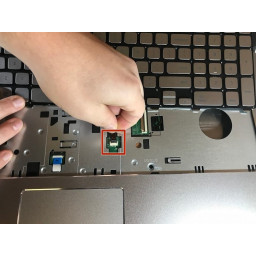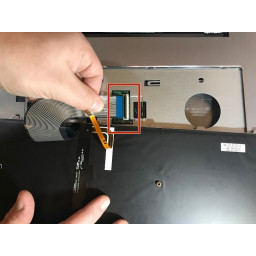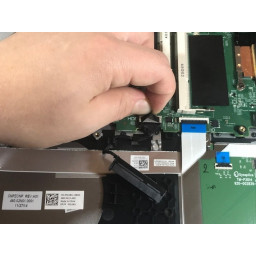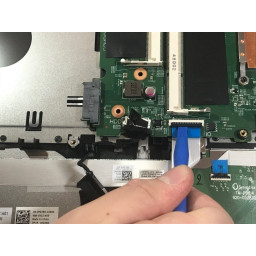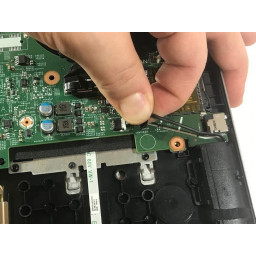Ваша заявка или вопрос будут отправлены 10-ти наиболее подходящим по сферам деятельности сервисным центрам Москвы. Всего в Москве - 5 191 сервисный центр, которые ремонтируют 374 вида техники.
Замена видеокарты / материнской платы Dell Inspiron 17-7746

Шаг 1
Отключите ноутбук от адаптера переменного тока и выключите ноутбук.
Шаг 2
Удалите три черных 6 мм винта PH1, которые закрепляют жесткий диск.
Это отверстие для винта будет пустым, потому что 15-миллиметровый серебряный винт, удерживающий пластиковую крышку, закрепит жесткий диск, когда он будет полностью собран.
Шаг 3
Удалите все провода и ленточные кабели, прикрепленные к материнской плате.
Некоторые провода имеют маленькие черные вкладки сверху. Это означает, что нужно схватить язычок и осторожно потянуть прямо вверх.
Для некоторых ленточных кабелей может потребоваться синий открывающий инструмент, чтобы освободить разъемы кабеля, прежде чем вытащить его.
Наконец, некоторые кабели имеют пластиковую головку с небольшими выемками по бокам. Используйте свою руку, чтобы осторожно покачивать этот кабель из стороны в сторону, чтобы удалить.
Шаг 4
Разместите ноутбук так, чтобы нижняя часть была обращена вверх.
Шаг 5
Руками осторожно извлеките жесткий диск из гнезда.
Отсоедините кабель Seta, соединяющий жесткий диск с ноутбуком, осторожно отсоединив разъем от жесткого диска руками.
Шаг 6
Снимите винт 6 мм PH1 с материнской платы.
Шаг 7
Снимите серебряный винт 15 мм PH 1, который удерживает пластиковую крышку на месте над аккумулятором.
Снимите 8-миллиметровый винт PH 1, который удерживает пластиковую крышку на месте над аккумулятором.
Шаг 8
Поднимите пластину, покрывающую RAM, используя металлический джимми.
Шаг 9
Возьмите плату рядом с местом, где была RAM, и осторожно потяните и поднимите.
Идите и замените материнскую плату в это время.
Шаг 10
Используя металлический джимми, приподнимите первую половину крышки.
Шаг 11
Удалите все одиннадцать (11) винтов PH1.
Шаг 12
Надавите кончиками пальцев на верхнюю часть крышки и потяните к передней части ноутбука. Это заставит пластину соскользнуть, обнажая жесткий диск.
Шаг 13
Используя наконечник пластикового spudger, толкните металлический язычок к внешнему краю ноутбука. Это выталкивает CD ROM.
Используя свои пальцы, вытащите компакт-диск.
Шаг 14
Удалите два черных винта PH1 6 мм, которые крепят аккумулятор.
Шаг 15
Переверните ноутбук и откройте его, обнажая клавиатуру.
Шаг 16
Возьмите черный язычок батареи указательным и большим пальцами.
Шаг 17
Используя пластиковый инструмент spudger, поместите наконечник spudger в маленькие выемки в верхней части клавиатуры и нажмите на выемку, чтобы освободить верхнюю часть клавиатуры. Повторите на всех отметках.
Нажмите все пять вкладок назад, чтобы поднять клавиатуру.
Шаг 18
Потяните вверх, вынув аккумулятор из ноутбука.
Шаг 19
Используя пластиковый spudger, поднимите верхнюю часть клавиатуры и осторожно вытащите клавиатуру.
Руками аккуратно отсоедините узкий плоский ленточный кабель от порта материнской платы, осторожно потянув за кабель.
Шаг 20
Руками осторожно отсоедините широкий плоский плоский кабель от порта материнской платы, осторожно потянув его.
Шаг 21
Снимите винт 15 мм PH 1, удерживая нижнюю пластину на месте.
Шаг 22
Закройте ноутбук и переверните его, чтобы открыть нижнюю поверхность. Используйте металлический джимми и синий открывающий инструмент, осторожно откройте нижнюю крышку. Повторите этот процесс по всему периметру ноутбука.
Шаг 23
Аккуратно поднимите нижнюю крышку, обнажая все остальные компоненты устройства.
Шаг 24
Беспроводная карта находится рядом с левой петлей ноутбука и имеет два маленьких разъема. Осторожно снимите левый черный разъем с платы, а затем снимите плату с ноутбука.
Повторите тот же процесс с белым разъемом.
Шаг 25
Замените беспроводную карту и снова подключите черный и белый кабели.
Черный кабель идет к разъему на беспроводной карте, помеченному как «1».
Белый кабель идет к разъему на беспроводной карте, помеченному как «2».
Комментарии
Пока еще нет ниодного комментария, оставьте комментарий первым!
Также вас могут заинтересовать
Вам могут помочь


Nicom