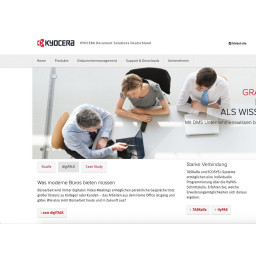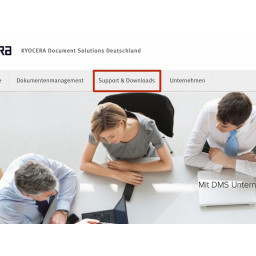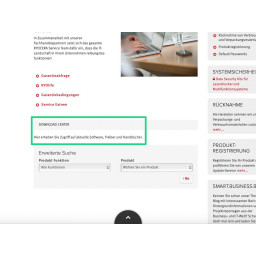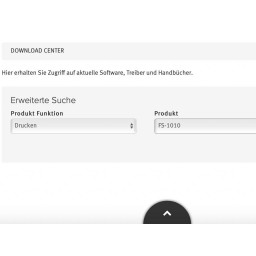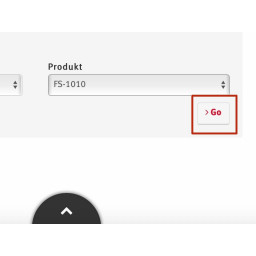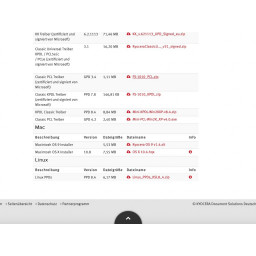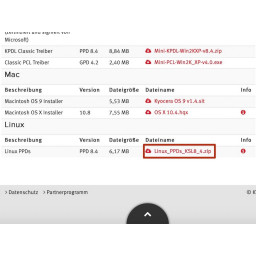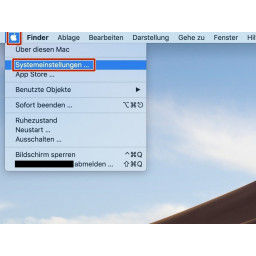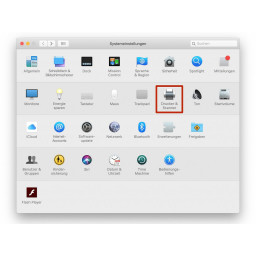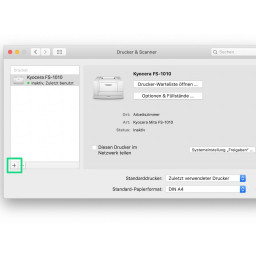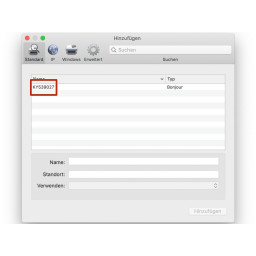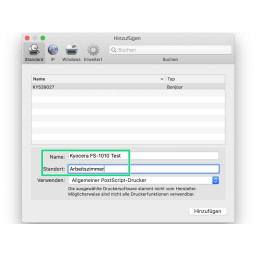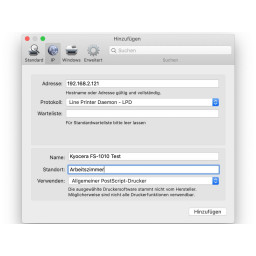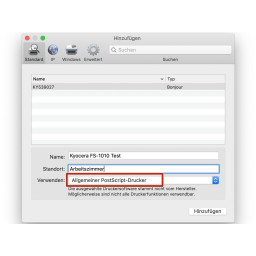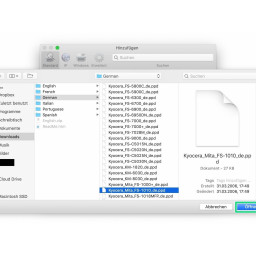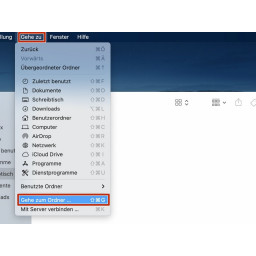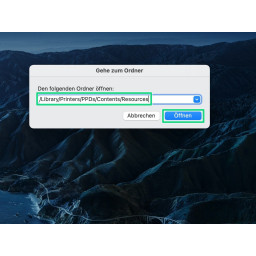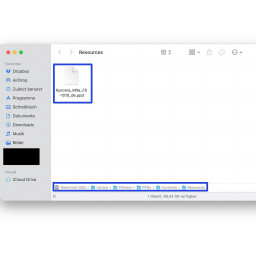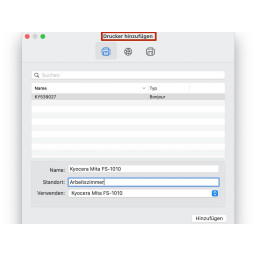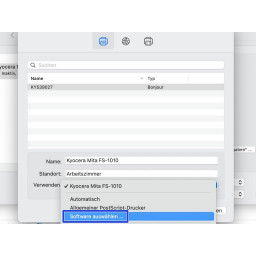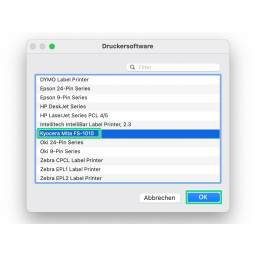Ваша заявка или вопрос будут отправлены 10-ти наиболее подходящим по сферам деятельности сервисным центрам Москвы. Всего в Москве - 5 191 сервисный центр, которые ремонтируют 374 вида техники.
Установите драйверы на текущие версии macOS
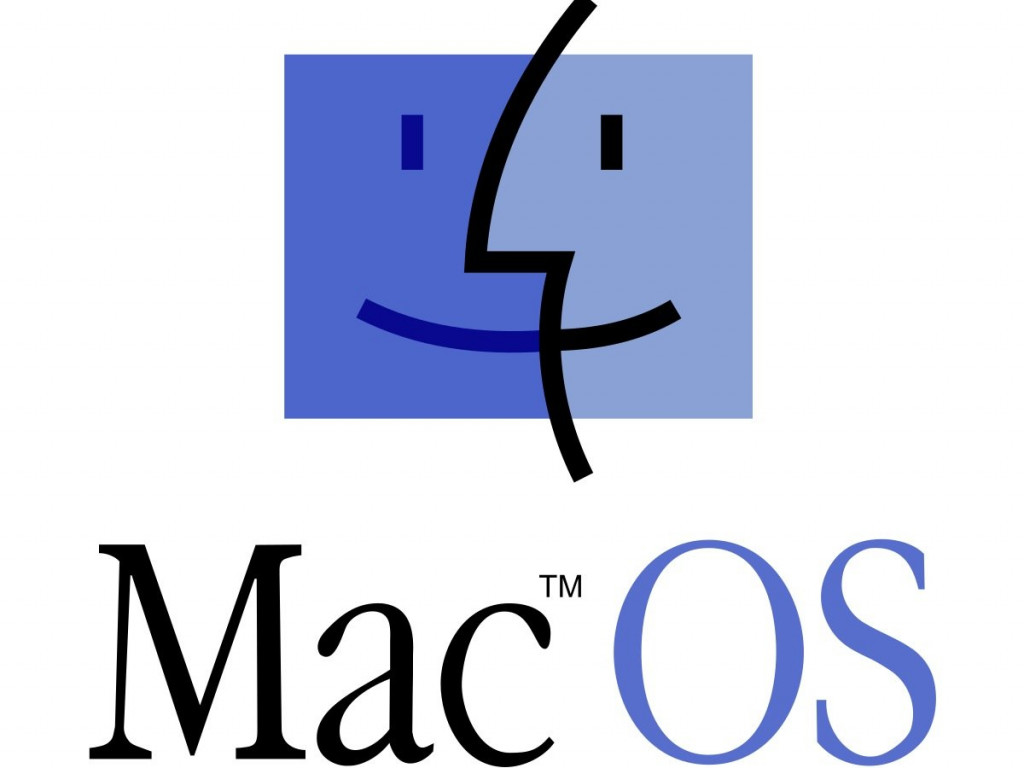
- ВКонтакте
- РћРТвЂВВВВВВВВнокласснРСвЂВВВВВВВВРєРСвЂВВВВВВВВ
- Viber
- Skype
- Telegram
Шаг 1 Откройте веб-страницу
Посетите
Нажмите на категорию «Поддержка и загрузка» в верхней части сайта.
Примечание для читателей из англоговорящих стран: я не смог найти драйверы для FS-1010 на сайте для США. Кроме того, я не смог получить скриншоты, которые показывают английскую версию меню, кнопок и т. Д. Если вы можете получить подходящие скриншоты или если вы можете исправить переводы, не стесняйтесь редактировать руководство
Шаг 2 Выберите принтер
На открывшейся веб-странице прокрутите вниз, пока не дойдете до центра загрузки.
Выберите «Drucken» в разделе «Продукт» и «FS-1010» в разделе «Produkt».
Нажмите на> Перейти потом.
Шаг 3 Скачать драйвер
Прокрутите весь путь вниз, пока не дойдете до драйверов для Linux и Mac.
Если вы используете Mac OS 9 или Mac OS X 10.4, вам следует использовать официальные Mac-драйверы, предоставляемые Kyocera, поскольку они оптимизированы для использования с Mac. Для всех, кто использует более новую версию macOS, драйверы непригодны для использования. Продолжайте читать это руководство, чтобы установить драйверы для MacOS.
Загрузите драйверы Linux (Linux PPD), нажав соответствующую ссылку.
Шаг 4 Включите принтер и откройте системные настройки
Подключите принтер через USB к компьютеру Mac или используйте кабель LAN для подключения принтера к локальной сети.
Для подключения принтера к локальной сети вам нужна отдельно доступная сетевая карта, которую нужно добавить к принтеру.
Включите принтер, нажав переключатель на задней стороне. Подождите, пока загорится только первый светодиод состояния.
Нажмите на логотип Apple в верхнем левом углу и откройте «Системные настройки».
Шаг 5 Добавьте принтер
Нажмите на значок «Принтеры и сканеры», после того, как системные настройки открыты.
После этого щелкните в открывшемся окне на маленьком + в левом нижнем углу.
Шаг 6 Выберите принтер
Выберите свой принтер в списке, чтобы настроить его.
Дайте принтеру имя и местоположение (необязательно).
Если ваш принтер не отображается в списке и он подключен через локальную сеть, нажмите «IP» в верхней части окна и введите IP-адрес вручную (Рисунок 3). Вы можете узнать IP-адрес, распечатав тестовую страницу (удерживайте кнопку запуска в течение пяти секунд).
Не нажимайте «Добавить» только сейчас, иначе он будет использовать стандартный драйвер.
Шаг 7 Выберите драйвер
Откройте меню рядом со строкой «Использовать» и выберите «Другой файл ...».
Перейдите в папку Downloads и затем в папку, которую вы только что загрузили (PPD's_KSL_8.4).
Драйвер поставляется в формате .zip. Обычно macOS автоматически распаковывает заархивированную папку. Если это не так, вам нужно сначала распаковать его.
Перейдите в подкаталог «English» и выберите файл «Kyocera_Mita_FS-1010_en.ppd».
После этого нажмите на кнопку «Открыть» в правом нижнем углу.
Шаг 8 Завершить установку
Теперь имя водителя должно отображаться в разделе «Использование». Теперь вы можете нажать «Добавить».
Принтер теперь настроен.
В открывшемся окне вам необходимо выбрать параметры, доступные на вашем принтере. Если все готово, нажмите «ОК» в правом нижнем углу.
Шаг 9 Проверьте принтер
После завершения установки принтер и правильный драйвер должны появиться в списке.
Чтобы распечатать тестовую страницу, нажмите «Открыть список ожидания принтера ...».
После этого нажмите Принтер -> Печать тестовой страницы.
Если тестовая страница распечатывается без проблем, установка прошла успешно. Принтер теперь используется с подходящим драйвером Kyocera.
С драйвером Kyocera вы можете использовать все аксессуары принтера в macOS. Кроме того, скорость улучшается.
Несмотря на то, что это руководство было специально написано для FS-1010, вы можете адаптировать руководство к другим принтерам Kyocera или даже к принтерам разных производителей, если они предоставляют PPD для Linux.
Комментарии
Пока еще нет ниодного комментария, оставьте комментарий первым!
Также вас могут заинтересовать
Вам могут помочь


Лаборатория ремонта