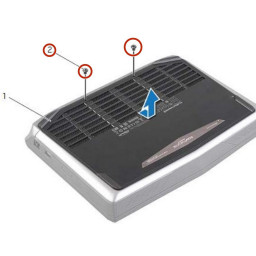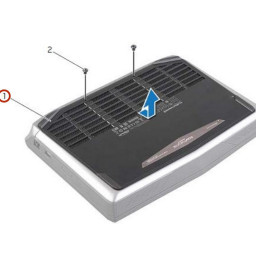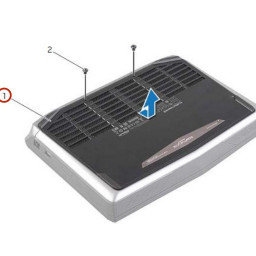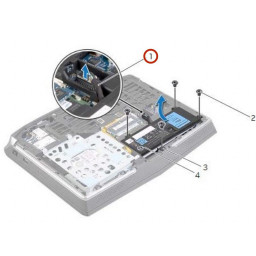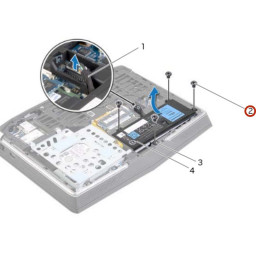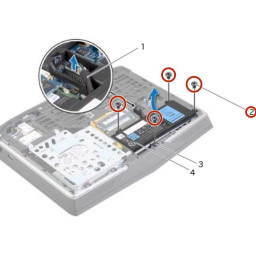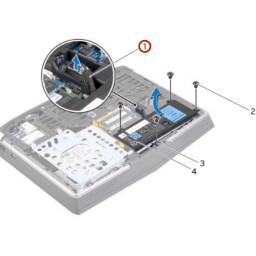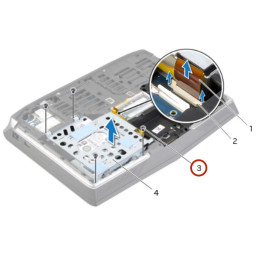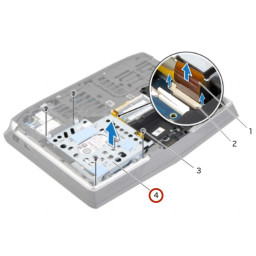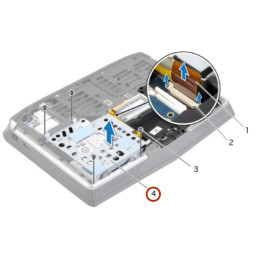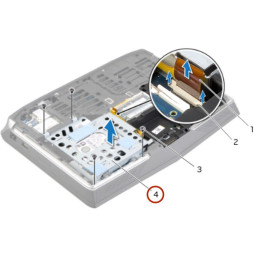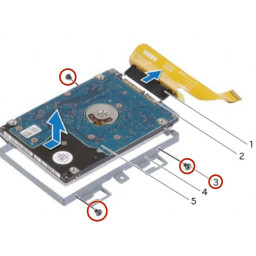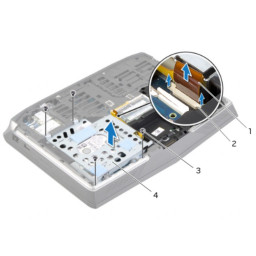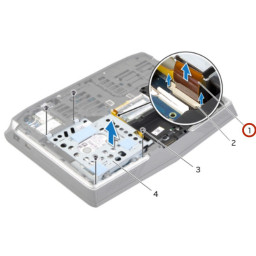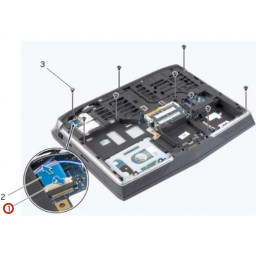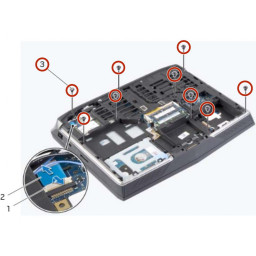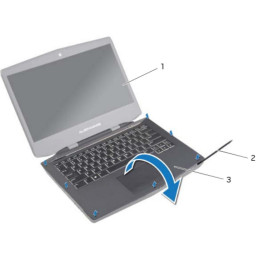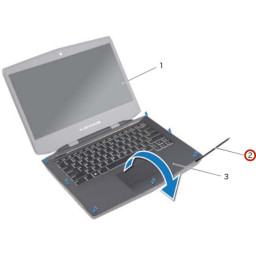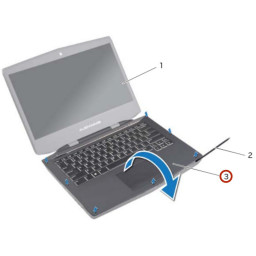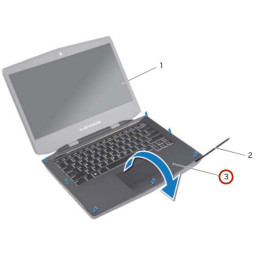Замена Dell Alienware 14 для упора для рук

Навигация
Шаг 1 Отсоединение кабеля аккумулятора
Отсоедините кабель аккумулятора от разъема системной платы.
Шаг 2 Выкрутите винты
Выверните винты, которыми дополнительный жесткий диск в сборе крепится к основанию компьютера.
Шаг 3 Отсоединение кабеля платы индикатора состояния
Поднимите защелку разъема и потяните за язычок, чтобы отсоединить кабель платы индикатора состояния от разъема системной платы и вставьте кабель в слот на основании компьютера.
Шаг 4 Выкрутите винты
Шаг 5 Выкрутите винты
Шаг 6 Поднятие вторичного жесткого диска
Шаг 7 Выкрутите винты
Шаг 8 Сдвиньте и поднимите нижнюю крышку
Шаг 9 Использование кабеля аккумулятора
Шаг 10 Подъем жесткого диска
Шаг 11 Переверните компьютер
Шаг 12 Выровняйте вкладки
Шаг 13 Переверните компьютер
Шаг 14 Переверните сборку
Шаг 15 Pry упор для рук в сборе
Шаг 16 Заменить винты
Шаг 17 Кнопка питания
Шаг 18 Выкрутите винт
Шаг 19 Поднимите упор для рук в сборе
Шаг 20 Переверните компьютер
Шаг 21 Закройте дисплей
Шаг 22 Выкрутите винты
Шаг 23 Освободите фиксаторы разъема
Шаг 24 Выровняйте вкладки
Шаг 25 Сдвиньте и поднимите жесткий диск
Шаг 26 Следуй инструкциям
Следуйте инструкциям от шага 1 до шага 4 в .
Следуйте инструкциям от шага 1 до шага 4 в .
Следуйте инструкциям с шага 1 до шага 4 в .
Шаг 27 Выровняйте отверстия для винтов
Шаг 28 Отключить Interposer
Шаг 29 Следовать инструкциям
Следуйте инструкциям от шага 1 до шага 3 в .
Следуйте инструкциям с шага 1 до шага 4 в .
Следуйте инструкциям от шага 1 до шага 8 в .
Шаг 30 Заменить винты
Шаг 31 Подключите Interposer
Шаг 32 Подключите Flexi-кабель
Шаг 33 Подключите кабель аккумулятора
Шаг 34 Размещение дополнительного жесткого диска
Шаг 35 Поверните упор для рук в сборе
Шаг 36 Выровняйте упор для рук в сборе
Шаг 37 Выровняйте отверстия для винтов
Шаг 38 Закройте дисплей
Шаг 39 Заменить винты
Шаг 40 Заменить винты
Шаг 41 Выровняйте отверстие для винта
Шаг 42 Проведите кабель платы индикатора состояния
Шаг 43 Заменить винт
Шаг 44 Переверните жесткий диск в сборе
Шаг 45 Вставьте кабель жесткого диска
Шаг 46 Выровняйте отверстия для винтов
Шаг 47 Заменить винты
Комментарии
Пока еще нет ниодного комментария, оставьте комментарий первым!
Также вас могут заинтересовать
Вам могут помочь


Лаборатория ремонта
г. Москва, Маршала Бирюзова, 34, Мастерская Лаборатория ремонта в Щукино (справа от подъезда вход на цокольный этаж)
10:00–20:00

Nicom
г. Москва, ул.Мурановская, д.12, Мы на первом этаже жилого дома (Вход напротив автобусной остановки)
10:00–20:00
Не работает ноутбук Dell?
Вызовите мастера или курьера на дом оформив заявку, она будет передана в подходящие мастерские.
Популярные инструкции