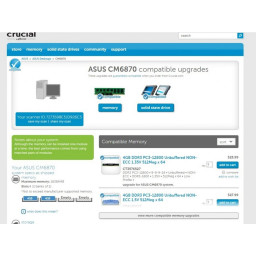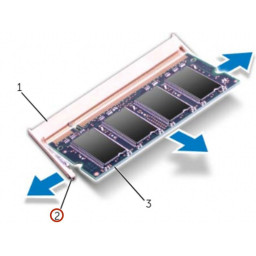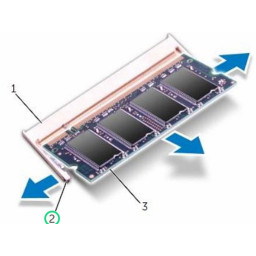Ваша заявка или вопрос будут отправлены 10-ти наиболее подходящим по сферам деятельности сервисным центрам Москвы. Всего в Москве - 5 191 сервисный центр, которые ремонтируют 374 вида техники.
Замена кабеля дисплея для MacBook Core Duo

- ВКонтакте
- РћРТвЂВВВВВВВВнокласснРСвЂВВВВВВВВРєРСвЂВВВВВВВВ
- Viber
- Skype
- Telegram
- Шаг 1
- Шаг 2
- Шаг 3
- Шаг 4
- Шаг 5
- Шаг 6
- Шаг 7
- Шаг 8
- Шаг 9
- Шаг 10
- Шаг 11
- Шаг 12
- Шаг 13
- Шаг 14
- Шаг 15
- Шаг 16
- Шаг 17
- Шаг 18
- Шаг 19
- Шаг 20
- Шаг 21
- Шаг 22
- Шаг 23
- Шаг 24
- Шаг 25
- Шаг 26
- Шаг 27
- Шаг 28
- Шаг 29
- Шаг 30
- Шаг 31
- Шаг 32
- Шаг 33
- Шаг 34
- Шаг 35
- Шаг 36
- Шаг 37
- Шаг 38
- Шаг 39
- Шаг 40
- Шаг 41
- Шаг 42
- Шаг 43
- Шаг 44
- Шаг 45
- Шаг 46
- Шаг 47
- Шаг 48
- Шаг 49
- Шаг 50
- Шаг 51
- Шаг 52
- Шаг 53
- Шаг 54
- Шаг 55
- Шаг 56
- Шаг 57
- Шаг 58
Шаг 1
Винты крепятся к металлической крышке памяти.
При замене корпуса батареи используйте spudger, чтобы снова установить пенопластовую прокладку за задней стенкой для увеличения расстояния между батареями.
Шаг 2
Один 11 мм Филлипс # 00 в середине корпуса.
Два 14,5 мм Филлипс # 00.
Если винты втыкаются в корпус, вы можете использовать намагниченную отвертку, чтобы вытянуть их.
Короче из трех винтов идет посередине.
Шаг 3
Шаг 4
Два 3 мм Филлипса возле правого динамика.
Один 6-миллиметровый Филлипс продел через отверстие в пластиковом пальце над сабвуфером.
Будьте осторожны, чтобы не затянуть слишком сильно винт над сабвуфером, иначе пластмасса может треснуть.
Шаг 5
Вытягивание этого разъема по вертикали сломает разъем на плате логики. Этот разъем должен быть удален горизонтально, осторожно потянув кабель микрофона к экрану во время работы spudger между разъемом и гнездом.
Шаг 6
Используйте тонкую пластиковую карточку, чтобы освободить выступы, удерживающие лицевую панель дисплея в сборе с дисплеем. На левой стороне лицевой панели дисплея расположены пять вкладок.
Не используйте карту, которую нельзя заменить, если она повреждена. Скрепки могут быть трудно удалить, и карта может согнуться и сломаться, что делает ее бесполезной.
Шаг 7
Шаг 8
Шаг 9
Шаг 10
Шаг 11
Шаг 12
Два 3 мм Филлипса # 00. (A1181 имеет три винта 3 мм и один 4 мм.)
Один 4 мм Phillips # 00 на правой стороне.
При повторной установке этих винтов слегка нажмите на нижнюю часть корпуса, чтобы совместить отверстия для винтов.
Эти винты легко снимаются, поэтому будьте осторожны, извлекая эти винты.
Шаг 13
Более короткий винт (3 мм) утоплен рядом с модулями RAM. Другой 3,5 мм.
Шаг 14
Шаг 15
Шаг 16
Будьте осторожны при работе рядом с камерой iSight.
Шаг 17
Это может помочь шевелить крышку сцепления, когда вы поднимаете ее с дисплея.
Шаг 18
Не поднимайте вертикально на крышку! В отличие от большой рамки дисплея, у этого есть горизонтальные крюки, чтобы держать это в месте. Они легко сломаются.
Снимите левую крышку лицевой панели с дисплея в сборе.
Шаг 19
Шаг 20
Шаг 21
Шаг 22
Шаг 23
Шаг 24
Шаг 25
Снимите крышку сцепления с дисплея в сборе.
Во время повторной сборки следите за тем, чтобы не защемить кабель подсветки (с белым разъемом на правой стороне) при защелке крышки сцепления на место. Этот кабель имеет два видимых провода, ведущих в нижнюю правую часть ЖК-дисплея к подсветке. (Модели с розовыми и белыми проводами обычно длиннее и их легче зажимать.)
Шаг 26
Снимите правую крышку лицевой панели с дисплея в сборе.
Шаг 27
Шаг 28
Шаг 29
Шаг 30
Шаг 31
Убедитесь, что ваша карта находится между металлической рамкой вокруг ЖК-панели и лицевой панелью дисплея и не касается самой ЖК-панели.
После освобождения всех удерживающих выступов поднимите переднюю лицевую панель дисплея в сторону от дисплея в сборе.
Шаг 32
Поместите инвертор обратно в углубление.
Шаг 33
Шаг 34
Два 7 мм плеча Филлипса на дальних сторонах.
Два 10,5 мм Филлипс к центру.
Не перетягивайте их; Вы можете вызвать искажение дела.
Шаг 35
Шаг 36
Шаг 37
Используйте металлический spudger или другой тонкий инструмент, чтобы осторожно отогнуть серые пластиковые зажимы от вкладок, отлитых в лицевой панели дисплея. Для этого шага может быть полезна плоская отвертка 0,8 мм.
Будьте осторожны, так как зажимы изготовлены из тонкого пластика и по своей природе деликатны.
Шаг 38
Шаг 39
Шаг 40
Нет необходимости снимать аналогичные винты на другой стороне компьютера.
Шаг 41
Снимите винт Phillips 8,5 мм, крепящий кабель данных дисплея к металлическому каркасу.
Шаг 42
Один 6 мм Филлипс на левой стороне крепления шарнира.
Один 10 мм Филлипс на правой стороне шарнирного крепления.
Поднимите правое шарнирное крепление из компьютера.
Шаг 43
С помощью края металлического spudger протолкните более короткий выступ с другой стороны фиксирующего зажима в углубление, вырезанное в кронштейне ЖКД.
На втором рисунке показан правильно установленный ЖК-кронштейн.
Шаг 44
Шаг 45
Снимите iSight с дисплея.
Шаг 46
Будьте осторожны при поднятии верхнего регистра. Очень легко разрезать кончик пальца и, таким образом, принести кровь в жертву, которую боги Mac иногда требуют от тех, кто настаивает на том, чтобы сделать свой собственный ремонт.
Трекпад и лента клавиатуры соединяют верхний регистр с платой логики, так что пока не снимайте полностью верхний регистр.
Если у вас возникли проблемы с освобождением зажимов, будьте осторожны, чтобы не отодвинуть пластиковую верхнюю часть корпуса от металлической рамы.
Шаг 47
Шаг 48
Снимите следующие 3 винта с крепления левой петли:
Один на 6 мм меньшего диаметра с правой стороны.
Один на 6 мм больше диаметра Филлипса от середины.
Один 10 мм Филлипс с левой стороны.
Поднимите левое шарнирное крепление из компьютера.
Шаг 49
Обязательно обратите внимание на то, как кабель микрофона (и кабель антенны в некоторых моделях) проложен вокруг внешней стороны двух винтов, ближайших к нижней части экрана (слева и справа). Кабели легко повредить, если их правильно не проложить, если снова надеть эти винты.
Шаг 50
Обязательно нажимайте только на край микрофона.
Дисплей для передачи данных остается.
Шаг 51
Позаботьтесь, чтобы вытащить между черным гнездом и белым разъемом. Возможно, вам придется подглядывать с обеих сторон, чтобы он правильно высвободился.
Не поддевайтесь снизу или сверху, а сбоку.
Если при снятии верхнего регистра вы случайно сломали кабель в верхнем регистре, мы отдельно закупаем и у нас есть , которое облегчает его замену.
Шаг 52
Кабель Bluetooth может закрывать винт; осторожно отодвиньте его в сторону, прежде чем снимать винт.
Не перетягивайте этот винт при повторной установке. Вы можете сломать пластиковый корпус.
Выкрутив винт, нажмите металлическую защелку назад, к вентилятору, чтобы освободить переднюю часть оптического привода.
Шаг 53
Шаг 54
Шаг 55
Шаг 56
Шаг 57
Шаг 58
Комментарии
Пока еще нет ниодного комментария, оставьте комментарий первым!
Также вас могут заинтересовать
Вам могут помочь


Лаборатория ремонта