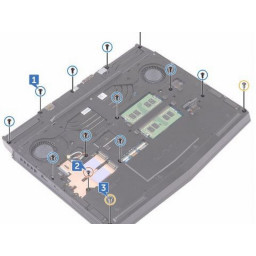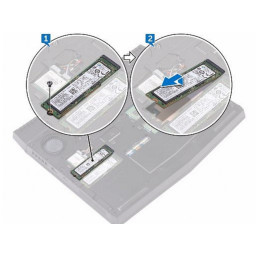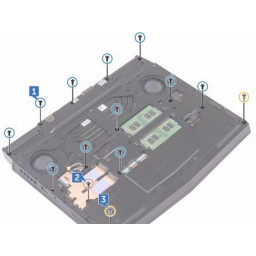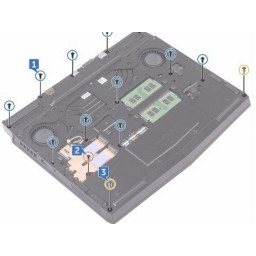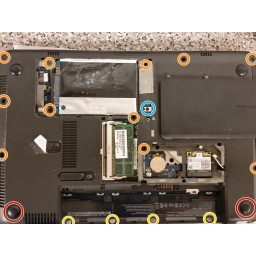Ваша заявка или вопрос будут отправлены 10-ти наиболее подходящим по сферам деятельности сервисным центрам Москвы. Всего в Москве - 5 192 сервисных центра, которые ремонтируют 374 вида техники.
Замена батареи Dell Alienware 13 R3

- ВКонтакте
- РћРТвЂВВВВВВВВнокласснРСвЂВВВВВВВВРєРСвЂВВВВВВВВ
- Viber
- Skype
- Telegram
- Шаг 1: Ослабьте винты
- Шаг 2: Выровняйте паз
- Шаг 3: Выкрутите винт
- Шаг 4: Выкрутите винты
- Шаг 5: Выкрутите винты
- Шаг 6: Пилинг разъема клавиатуры
- Шаг 7: Прай основания крышки
- Шаг 8: Поднимите кронштейн беспроводной карты
- Шаг 9: Поднимите и сдвиньте твердотельный накопитель
- Шаг 10: Использование пластикового писца
- Шаг 11: Выкрутите винт
- Шаг 12: Подъем батареи
- Шаг 13: Поднимите нижнюю крышку
- Шаг 14: Отключение антенных кабелей
- Шаг 15: Выровняйте паз
- Шаг 16: Снятие задней панели ввода / вывода
- Шаг 17: Удалите два винта
- Шаг 18: Размещение новой батареи
- Шаг 19: Отсоедините кабель аккумулятора
- Шаг 20: Выровняйте паз
- Шаг 21: Нажмите модуль памяти
- Шаг 22: Раздвижная задняя панель ввода / вывода
- Шаг 23: Поднимите компьютерную базу
- Шаг 24: Придерживаться клавиатуры
- Шаг 25: Нажмите и удерживайте кнопку питания
- Шаг 26: Слайд беспроводной карты
- Шаг 27: Заменить два винта
- Шаг 28: Выровняйте отверстия для винтов
- Шаг 29: Подключите кабель аккумулятора
- Шаг 30: Подключите антенные кабели
- Шаг 31: Заменить винты
- Шаг 32: Сдвиньте вкладки
- Шаг 33: Выровняйте отверстие для винта
- Шаг 34: Заменить винт
- Шаг 35: Затяните пять невыпадающих винтов
- Шаг 36: Заменить винт
- Шаг 37: Заменить одиннадцать винтов
Шаг 1 Ослабьте винты
ПРЕДУПРЕЖДЕНИЕ. Перед началом работы с компьютером прочтите информацию о безопасности, прилагаемую к компьютеру, и выполните действия, описанные в . После работы на компьютере следуйте инструкциям в [ unique_8 | После работы внутри вашего компьютера.
Ослабьте пять невыпадающих винтов, которые крепят крышку основания к основанию компьютера.
Шаг 2 Выровняйте паз
ПРЕДУПРЕЖДЕНИЕ. Перед началом работы с компьютером прочтите информацию о безопасности, прилагаемую к компьютеру, и выполните действия, описанные в . После работы на компьютере следуйте инструкциям в [ unique_8 | После работы внутри вашего компьютера.
ПРЕДУПРЕЖДЕНИЕ. Во избежание повреждения беспроводной карты не размещайте под ней кабели.
Удалите винт (M2x3), который крепит беспроводную плату и кронштейн к основанию компьютера.
Шаг 3 Выкрутите винт
ПРЕДУПРЕЖДЕНИЕ. Перед началом работы с компьютером прочтите информацию о безопасности, прилагаемую к компьютеру, и выполните действия, описанные в . После работы на компьютере следуйте инструкциям в [ unique_8 | После работы внутри вашего компьютера.
Удалите винт (M2x3), который крепит твердотельный накопитель к основанию компьютера.
Шаг 4 Выкрутите винты
Удалите два винта (M2,5x6L), которые крепят крышку задней панели ввода-вывода к упору для рук в сборе.
Шаг 5 Выкрутите винты
ПРЕДУПРЕЖДЕНИЕ. Перед началом работы с компьютером прочтите информацию о безопасности, прилагаемую к компьютеру, и выполните действия, описанные в . После работы на компьютере следуйте инструкциям в [ unique_8 | После работы внутри вашего компьютера.
Выверните одиннадцать (M2,5x6L) винтов, которые крепят основание компьютера к упору для рук в сборе.
Шаг 6 Пилинг разъема клавиатуры
ПРЕДУПРЕЖДЕНИЕ. Перед началом работы с компьютером прочтите информацию о безопасности, прилагаемую к компьютеру, и выполните действия, описанные в . После работы на компьютере следуйте инструкциям в [ unique_8 | После работы внутри вашего компьютера.
Снимите разъем клавиатуры с аккумулятора.
Шаг 7 Прай основания крышки
Используя пластиковую ручку, аккуратно приподнимите крышку основания, чтобы освободить выступы на крышке основания от прорезей на основании компьютера.
Шаг 8 Поднимите кронштейн беспроводной карты
Снимите кронштейн беспроводной карты с беспроводной карты.
Шаг 9 Поднимите и сдвиньте твердотельный накопитель
Поднимите и сдвиньте твердотельный накопитель из гнезда для твердотельного накопителя.
Шаг 10 Использование пластикового писца
Используя пластиковую ручку, осторожно освободите выступы, которыми крышка задней панели ввода-вывода крепится к основанию компьютера.
Шаг 11 Выкрутите винт
Снимите винт (M2x3), который крепит основание компьютера к упору для рук в сборе.
Шаг 12 Подъем батареи
Снимите аккумулятор с упора для рук в сборе.
Шаг 13 Поднимите нижнюю крышку
Снимите нижнюю крышку с основания компьютера.
Шаг 14 Отключение антенных кабелей
Отсоедините антенные кабели от беспроводной карты.
Шаг 15 Выровняйте паз
Совместите выемку на твердотельном диске '' 'NEW' '' с выступом на слоте твердотельного диска и вставьте твердотельный диск в слот твердотельного диска.
Шаг 16 Снятие задней панели ввода / вывода
Сдвиньте и снимите крышку задней панели ввода-вывода с основания компьютера.
Шаг 17 Удалите два винта
Удалите два винта (M2,5x6L), которые крепят основание компьютера к упору для рук в сборе.
Шаг 18 Размещение новой батареи
ПРЕДУПРЕЖДЕНИЕ. Убедитесь, что клавиатура и кабели с подсветкой не находятся под аккумулятором.
Используя выравнивающую стойку, поместите «НОВУЮ» батарею на упор для рук в сборе.
Шаг 19 Отсоедините кабель аккумулятора
С помощью пластиковой ручки отсоедините кабель аккумулятора от системной платы.
Шаг 20 Выровняйте паз
ПРЕДУПРЕЖДЕНИЕ. Во избежание повреждения беспроводной карты не размещайте под ней кабели.
Совместите выемку на беспроводной карте с выступом на гнезде для беспроводной карты.
Шаг 21 Нажмите модуль памяти
Нажмите на модуль памяти, чтобы он защелкнулся на месте.
Шаг 22 Раздвижная задняя панель ввода / вывода
Вставьте «НОВУЮ» крышку заднего ввода-вывода в пазы на корпусе компьютера и зафиксируйте крышку заднего ввода-вывода на месте.
Шаг 23 Поднимите компьютерную базу
Поднимите основание компьютера с упора для рук в сборе.
Шаг 24 Придерживаться клавиатуры
Прикрепите разъем клавиатуры, который крепит аккумулятор к упору для рук в сборе.
Шаг 25 Нажмите и удерживайте кнопку питания
Нажмите и удерживайте кнопку питания в течение пяти секунд, чтобы заземлить системную плату.
Шаг 26 Слайд беспроводной карты
Вставьте «НОВУЮ» беспроводную карту под углом в слот для беспроводной карты.
Шаг 27 Заменить два винта
Заверните два винта (M2,5x6L), которые крепят крышку задней панели ввода-вывода к упору для рук в сборе.
Шаг 28 Выровняйте отверстия для винтов
Совместите отверстия для винтов на «НОВОМ» основании компьютера с отверстиями для винтов на упоре для рук в сборе.
Шаг 29 Подключите кабель аккумулятора
Подсоедините кабель аккумулятора к системной плате.
Шаг 30 Подключите антенные кабели
Подсоедините антенные кабели к беспроводной карте.
Шаг 31 Заменить винты
Замените два винта (M2,5x6L), которые крепят основание компьютера к упору для рук в сборе.
Шаг 32 Сдвиньте вкладки
Вставьте выступы на «НОВОЙ» нижней крышке в пазы на корпусе компьютера и защелкните нижнюю крышку на месте.
Шаг 33 Выровняйте отверстие для винта
Совместите отверстие для винта на кронштейне беспроводной карты с отверстием для винта на беспроводной карте и корпусе компьютера.
Шаг 34 Заменить винт
Вверните винт (M2x3), который крепит основание компьютера к упору для рук в сборе.
Шаг 35 Затяните пять невыпадающих винтов
Затяните пять невыпадающих винтов, которые крепят крышку основания к основанию компьютера.
Шаг 36 Заменить винт
Вверните винт (M2x3), которым кронштейн беспроводной карты крепится к беспроводной карте и основанию компьютера.
Шаг 37 Заменить одиннадцать винтов
Замените одиннадцать (M2,5x6L) винтов, которые крепят основание компьютера к упору для рук в сборе.
Комментарии
Пока еще нет ниодного комментария, оставьте комментарий первым!
Также вас могут заинтересовать
Вам могут помочь


Лаборатория ремонта

Nicom
Не работает ноутбук Dell?
Вызовите мастера или курьера на дом оформив заявку, она будет передана в подходящие мастерские.