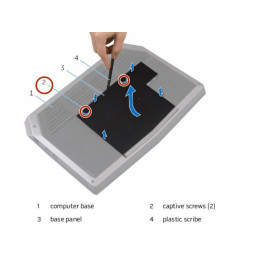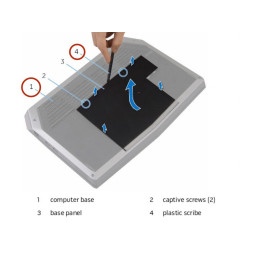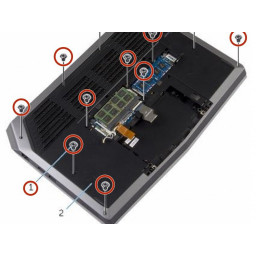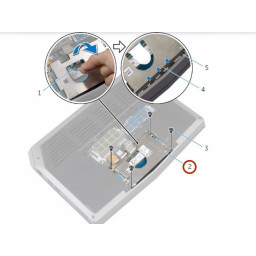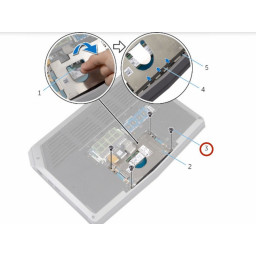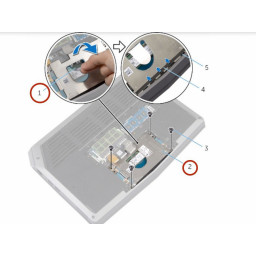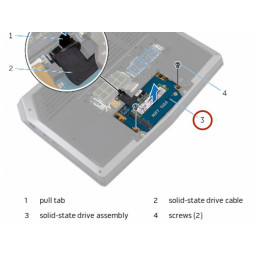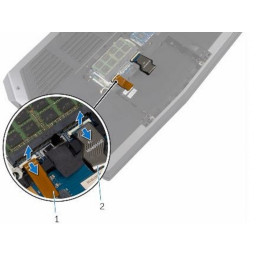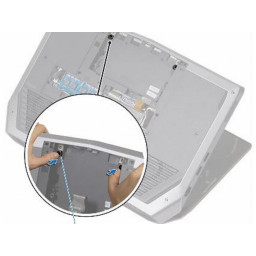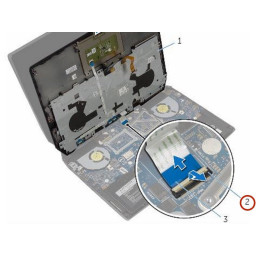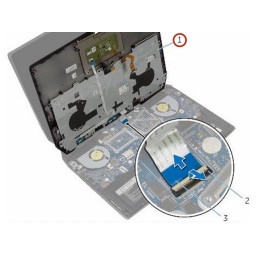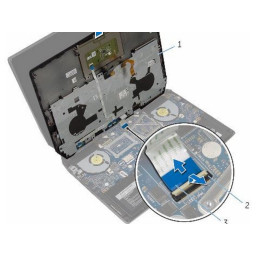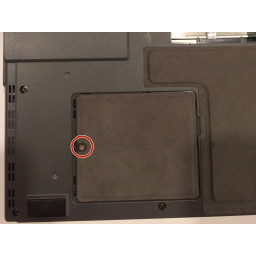Замена Dell Alienware 13 R2 упора для рук

Шаг 1 Перевернуть ПК
Закройте дисплей и переверните компьютер.
Шаг 2 Снятие винтов
Выверните винты, которыми кронштейн твердотельного диска крепится к блоку твердотельного диска.
Шаг 3 Снятие защелок
Поднимите защелки и отсоедините кабели клавиатуры и подсветки клавиатуры от системной платы.
Шаг 4 Ослабьте винты
Ослабьте невыпадающие винты, которыми панель основания крепится к основанию компьютера.
Шаг 5 Отклеить вкладки базы компьютера
Используя язычок, поверните кронштейн твердотельного накопителя и снимите скобу с выступов на основании компьютера.
Шаг 6 Выкрутите винты
Выверните винты, которыми упор для рук в сборе крепится к основанию компьютера.
Шаг 7 Освобождение вкладок
Используя пластиковую ручку, осторожно освободите выступы, которыми панель основания крепится к основанию компьютера.
Шаг 8 Отсоединение кабеля твердотельного накопителя
Используя язычок, отсоедините кабель твердотельного диска от системной платы.
Шаг 9 Поднимите компьютерную базу
Слегка приподнимите основание компьютера и нажмите фиксаторы на упоре для рук в сборе, пока он не выскочит.
Шаг 10 Отсоединение кабеля аккумулятора
Отсоедините кабель аккумулятора от разъема кабеля аккумулятора.
Переверните компьютер.
Шаг 11 Извлечение твердотельного накопителя
Выверните винты, которыми твердотельный накопитель в сборе крепится к основанию компьютера.
Шаг 12 Перевернуть компьютер
Переверните компьютер и откройте дисплей как можно дальше.
Шаг 13 Кнопка питания
Нажмите и удерживайте кнопку питания в течение 5 секунд, чтобы заземлить системную плату.
Шаг 14 Поднятие твердотельной сборки
Поднимите твердотельный накопитель в сборе с основания компьютера.
Шаг 15 Подсовывание упора для рук в сборе
Используя пластиковую ручку, приподнимите ее по краям упора для рук в сборе.
Шаг 16 Подключите кабель аккумулятора
Подсоедините кабель аккумулятора к разъему кабеля аккумулятора.
Шаг 17 Выкрутите винт
Удалите винт, который крепит твердотельный накопитель к узлу твердотельного накопителя.
Шаг 18 Поднимите упор для рук в сборе
Аккуратно поднимите упор для рук в сборе и переверните его.
Шаг 19 Выравнивание вкладок
Совместите выступы на базовой панели с пазами на основании компьютера и зафиксируйте базовую панель на месте.
Шаг 20 Поднимите Твердотельное Собрание.
Сдвиньте и поднимите твердотельный накопитель с узла твердотельного накопителя.
Шаг 21 Поднимите защелку разъема
Поднимите защелку разъема и отсоедините кабель платы кнопки питания от системной платы.
Шаг 22 Затянуть винты
Затяните невыпадающие винты, которыми панель основания крепится к основанию компьютера.
Шаг 23 Новый твердотельный накопитель
Вставьте твердотельный накопитель '' 'NEW' '' в паз на сборке твердотельного накопителя.
Шаг 24 Поднимите упор для рук в сборе
Поднимите упор для рук в сборе с основания компьютера.
Шаг 25 Замена винта
Замените винт, который крепит твердотельный накопитель к узлу твердотельного накопителя.
Шаг 26
Снимите клавиатуру.
Снимите плату кнопки питания.
Снимите плату индикатора состояния.
Снимите тачпад.
Шаг 27 Выровнять винты
Совместите отверстия для винтов на твердотельном диске в сборе с отверстиями для винтов на основании компьютера.
Шаг 28
Заменить тачпад.
Заменить индикаторную плату.
Заменить плату кнопки питания.
Заменить клавиатуру.
Шаг 29 Заменить винты
Заверните винты, которыми твердотельный накопитель в сборе крепится к основанию компьютера.
Шаг 30 Подключение кабеля платы кнопки питания
Подсоедините кабель платы кнопки питания к системной плате.
Шаг 31 Подключите кабель к системной плате
Подсоедините кабель твердотельного накопителя к системной плате.
Шаг 32 Выровняйте упор для рук в сборе
Выровняйте упор для рук в сборе на основании компьютера и зафиксируйте его на месте.
Шаг 33 Выровняйте отверстия для винтов
Совместите отверстия для винтов на кронштейне твердотельного диска с отверстиями для винтов на узле твердотельного диска.
Шаг 34 Закройте дисплей
Закройте дисплей и переверните компьютер.
Шаг 35 Заменить винты
Замените винты, которыми кронштейн твердотельного диска крепится к блоку твердотельного диска.
Шаг 36 Заменить винты
Заверните винты, которыми упор для рук в сборе крепится к основанию компьютера.
Шаг 37 Подключите кабель клавиатуры
Подсоедините кабель клавиатуры и кабель подсветки клавиатуры к системной плате.
Комментарии
Пока еще нет ниодного комментария, оставьте комментарий первым!
Также вас могут заинтересовать
Вам могут помочь


Лаборатория ремонта