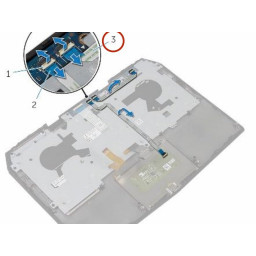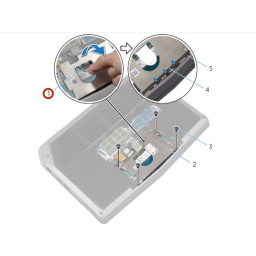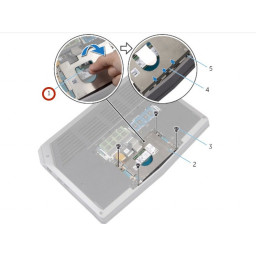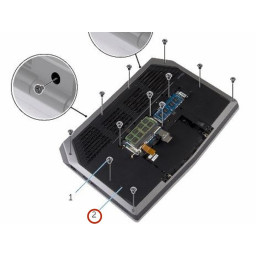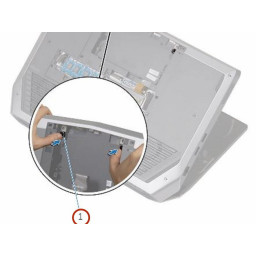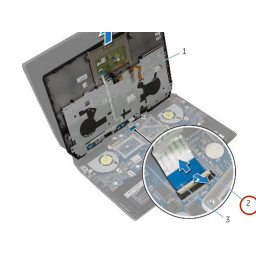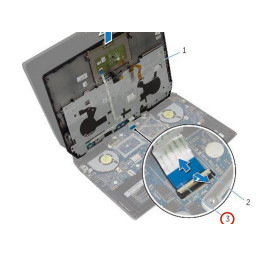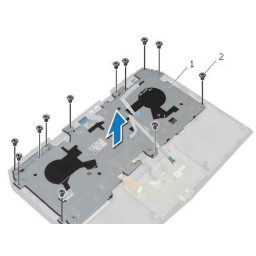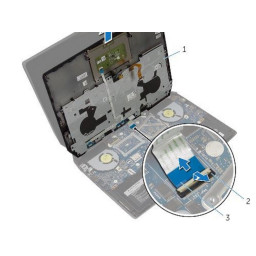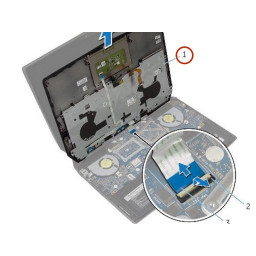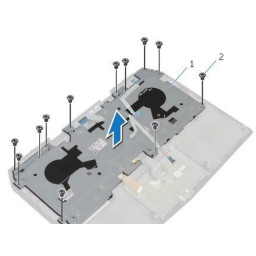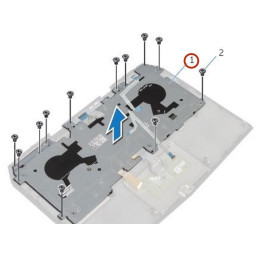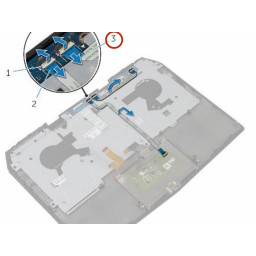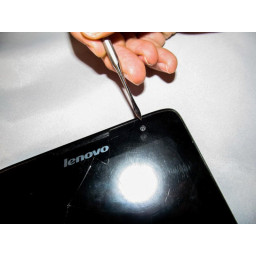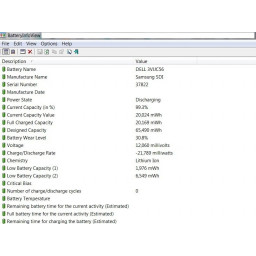Ваша заявка или вопрос будут отправлены 10-ти наиболее подходящим по сферам деятельности сервисным центрам Москвы. Всего в Москве - 5 191 сервисный центр, которые ремонтируют 374 вида техники.
Замена клавиатуры Dell Alienware 13

- ВКонтакте
- РћРТвЂВВВВВВВВнокласснРСвЂВВВВВВВВРєРСвЂВВВВВВВВ
- Viber
- Skype
- Telegram
- Шаг 1
- Шаг 2
- Шаг 3: Отключение клавиатуры
- Шаг 4: Отсоединение кабеля сенсорной панели
- Шаг 5
- Шаг 6: Вытащить вкладку
- Шаг 7: Снятие винтов
- Шаг 8: Пилинг Кабели
- Шаг 9
- Шаг 10: Отключение State Drive
- Шаг 11: Выкатывается упор для рук в сборе
- Шаг 12: Снятие кронштейна клавиатуры
- Шаг 13: Удалить винты
- Шаг 14: Переверните компьютер
- Шаг 15: Выкрутите винты
- Шаг 16: Твердотельный привод в сборе
- Шаг 17: Подглядывать за края
- Шаг 18: Поднимая клавиатуру
- Шаг 19: Слайд и Лифт
- Шаг 20: Поднятие упора для рук в сборе
- Шаг 21: Выравнивание отверстий под винты
- Шаг 22: Замена твердотельного накопителя
- Шаг 23: Отсоединение кабеля платы питания
- Шаг 24: Замена винтов
- Шаг 25: Заменить винт
- Шаг 26: Удаление частей
- Шаг 27: Выровняйте отверстия для винтов
- Шаг 28: Выровнять винт
- Шаг 29
- Шаг 30: Заменить винты
- Шаг 31: Замена винта
- Шаг 32: Подключение кабеля платы кнопки питания
- Шаг 33: Придерживаясь Кабели
- Шаг 34: Подключение диска
- Шаг 35: Выравнивание упора для рук в сборе.
- Шаг 36: Скольжение Кабели
- Шаг 37: Выравнивание винтов
- Шаг 38: Закрытие дисплея и переворачивание ПК
- Шаг 39: Замена винтов
- Шаг 40: Замена винтов
- Шаг 41: Подключите кабель клавиатуры
Шаг 1
Работа на электрическом устройстве при включенном может привести к травме из-за поражения электрическим током. Убедитесь, что все внешнее питание отключено от устройства.
Закройте устройство и переверните устройство.
Шаг 2
ВНИМАНИЕ: твердотельные накопители хрупкие. Будьте осторожны при обращении с жестким диском.
ПРЕДУПРЕЖДЕНИЕ. Во избежание потери данных не извлекайте твердотельный накопитель, когда компьютер находится в спящем или включенном состоянии.
Шаг 3 Отключение клавиатуры
ПРЕДУПРЕЖДЕНИЕ. Перед началом работы с компьютером прочтите информацию о безопасности, прилагаемую к компьютеру, и выполните действия, описанные в . После работы на компьютере следуйте инструкциям в [ unique_7 | После работы внутри вашего компьютера.
Поднимите защелки и отсоедините кабели клавиатуры и подсветки клавиатуры от системной платы.
Шаг 4 Отсоединение кабеля сенсорной панели
ПРЕДУПРЕЖДЕНИЕ. Перед началом работы с компьютером прочтите информацию о безопасности, прилагаемую к компьютеру, и выполните действия, описанные в . После работы на компьютере следуйте инструкциям в [ unique_7 | После работы внутри вашего компьютера.
Поднимите защелки разъема и отсоедините кабель сенсорной панели и кабель индикатора состояния от платы кнопки питания.
Шаг 5
Снимите (2) 5-миллиметровые винты с головкой Phillips, прикрепляющие небольшую панель доступа к основанию с помощью отвертки Phillips # 1.
(2) винты прикреплены к базовой панели с помощью фиксирующих зажимов и не будут полностью отсоединяться от панели.
Шаг 6 Вытащить вкладку
Используя язычок, поверните кронштейн твердотельного накопителя и снимите скобу с выступов на основании компьютера.
Шаг 7 Снятие винтов
Выверните винты, которыми упор для рук в сборе крепится к основанию компьютера.
Шаг 8 Пилинг Кабели
Снимите кабель сенсорной панели и кабель индикатора состояния с кронштейна клавиатуры.
Шаг 9
Снимите небольшую панель доступа, используя мощный spudger.
Шаг 10 Отключение State Drive
Используя язычок, отсоедините кабель твердотельного диска от системной платы.
Шаг 11 Выкатывается упор для рук в сборе
Слегка приподнимите основание компьютера и нажмите фиксаторы на упоре для рук в сборе, пока он не выскочит.
Шаг 12 Снятие кронштейна клавиатуры
Снимите кронштейн клавиатуры с упора для рук в сборе.
Шаг 13 Удалить винты
Выверните винты, которыми твердотельный накопитель в сборе крепится к основанию компьютера.
Шаг 14 Переверните компьютер
Переверните компьютер и откройте дисплей как можно дальше.
Шаг 15 Выкрутите винты
Выверните винты, которыми клавиатура крепится к упору для рук в сборе.
Шаг 16 Твердотельный привод в сборе
Поднимите твердотельный накопитель в сборе с основания компьютера.
Убедитесь, что винты от твердотельной сборки.
Шаг 17 Подглядывать за края
Используя пластиковую ручку, приподнимите ее по краям упора для рук в сборе.
Шаг 18 Поднимая клавиатуру
Сдвиньте и поднимите клавиатуру вместе с кабелями с упора для рук в сборе.
Шаг 19 Слайд и Лифт
Сдвиньте и поднимите твердотельный накопитель с твердотельной сборки.
Шаг 20 Поднятие упора для рук в сборе
Аккуратно поднимите упор для рук в сборе и переверните его.
Шаг 21 Выравнивание отверстий под винты
Совместите отверстия для винтов на клавиатуре '' 'NEW' '' с отверстиями для винтов на упоре для рук в сборе.
Шаг 22 Замена твердотельного накопителя
ВНИМАНИЕ: твердотельные накопители хрупкие. Будьте осторожны при обращении с жестким диском.
Вставьте новый твердотельный накопитель в сборку твердотельного накопителя.
Шаг 23 Отсоединение кабеля платы питания
Поднимите защелку разъема и отсоедините кабель платы кнопки питания от системной платы.
Шаг 24 Замена винтов
Заверните винты, которыми клавиатура крепится к упору для рук в сборе.
Шаг 25 Заменить винт
Замените винт, которым твердотельный накопитель в сборе, отверстиями для винтов на основании компьютера.
Шаг 26 Удаление частей
Удалить клавиатуру.
Снимите плату кнопки питания.
Снимите плату индикатора состояния.
Снимите тачпад.
Шаг 27 Выровняйте отверстия для винтов
Совместите отверстия для винтов на кронштейне клавиатуры с отверстиями для винтов на упоре для рук в сборе.
Шаг 28 Выровнять винт
Совместите отверстия для винтов на твердотельном диске в сборе с отверстиями для винтов на основании компьютера.
Шаг 29
Заменить тачпад.
Заменить индикаторную плату.
Заменить плату кнопки питания.
Заменить клавиатуру.
Шаг 30 Заменить винты
Заверните винты, которыми кронштейн клавиатуры крепится к упору для рук в сборе.
Шаг 31 Замена винта
Заверните винты, которыми твердотельный накопитель в сборе крепится к основанию компьютера.
Шаг 32 Подключение кабеля платы кнопки питания
Подсоедините кабель платы кнопки питания к системной плате.
Шаг 33 Придерживаясь Кабели
Прикрепите кабель сенсорной панели и кабель индикатора состояния к кронштейну клавиатуры.
Шаг 34 Подключение диска
Подсоедините кабель твердотельного накопителя к системной плате.
Шаг 35 Выравнивание упора для рук в сборе.
Выровняйте упор для рук в сборе на основании компьютера и зафиксируйте его на месте.
Шаг 36 Скольжение Кабели
Вставьте кабель сенсорной панели и кабель индикатора состояния в соответствующие разъемы на плате кнопки питания и нажмите на защелки, чтобы закрепить кабели.
Шаг 37 Выравнивание винтов
Совместите винты на кронштейне твердотельного диска с резьбовыми отверстиями на узле твердотельного диска.
Шаг 38 Закрытие дисплея и переворачивание ПК
Закройте дисплей и переверните компьютер.
Шаг 39 Замена винтов
Замените винты, которыми кронштейн твердотельного диска крепится к блоку твердотельного диска.
Шаг 40 Замена винтов
Заверните винты, которыми упор для рук в сборе крепится к основанию компьютера.
Шаг 41 Подключите кабель клавиатуры
Подсоедините кабель клавиатуры и кабель подсветки клавиатуры к системной плате.
Комментарии
Пока еще нет ниодного комментария, оставьте комментарий первым!
Также вас могут заинтересовать
Вам могут помочь


Лаборатория ремонта