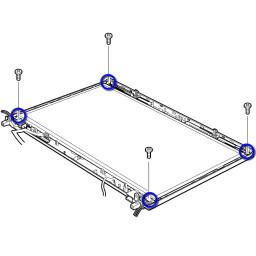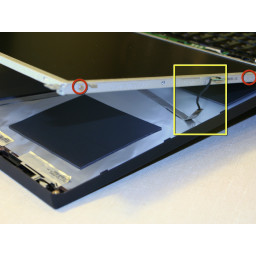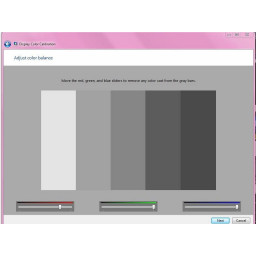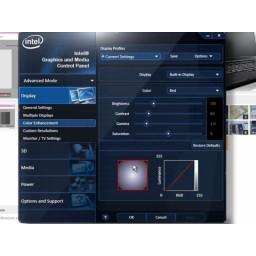Обновление дисплея Lenovo ThinkPad T520

Шаг 1 Контрастные цвета
Точная оригинальная модель, используемая Lenovo, - это . Это 15,6-дюймовая матовая панель 1080p с более широкими, чем в среднем, углами обзора.
Это отображение было измерено и и признан одним из лучших поставщиков дисплеев для ноутбуков.
Доступно соотношение более 500, и этот дисплей способен отображать более 95% цветов в AdobeRGB . Разрешение 1080p намного выше, чем у базового дисплея 1366x768, что позволяет увеличить рабочее пространство.
Шаг 2 OEM матовый
V.4 немного более отражающий, чем основной дисплей T520. B156HW01 V.4 слева обеспечивает более сфокусированное отражение верхнего света, в то время как стандартный дисплей (LG LP156WH4) создает большее рассеянное отражение.
Производителем этой панели является тайваньская компания AU Optronics, занимающая миллиарды долларов и специализирующаяся на технологиях TFT LCD. Lenovo использует дисплеи AUO, но реселлеры ЖК-дисплеев также могут получить коробки с панелями, которые продаются для самостоятельной модернизации и ремонта.
Шаг 3
Вот как появился мой обновленный экран с
Он был отправлен из Бернаби, Британская Колумбия, на другую сторону Канады, и прибыл через три дня.
Шаг 4
Дисплей использует тот же 40-контактный разъем, что и T520 и многие другие ноутбуки. Он обеспечивает питание для светодиодной подсветки и видеосигнала 1080p.
Защитный лист приклеен к передней части дисплея. Оставьте его включенным, пока мы не закончим установку дисплея в ноутбук.
Шаг 5
Первым шагом является удаление трех крышек вдоль нижней части лицевой панели и винтов внизу. Для этого отлично подходит острие ножа точко.
Три клеевых чехла.
Три винта с крестообразным шлицем 6 мм.
Шаг 6
Начиная с нижней части экрана, освободите пластиковые зажимы, удерживающие лицевую панель, толкнув горизонтально внутрь и поддев вверх с помощью spudger.
Шаг 7
Задняя часть дисплея в сборе крепится к металлической раме четырьмя винтами, которые должны быть удалены.
Аккуратно поверните шарниры вверх настолько, чтобы можно было удалить четыре винта по бокам рамки дисплея.
Четыре 6-миллиметровых винта Phillips.
Четыре 3-миллиметровых винта Phillips.
Шаг 8
Старый LCD теперь держится только за кабель. Аккуратно поверните дисплей, чтобы он опирался на клавиатуру ноутбука.
Снимите ленту, удерживающую разъем, но будьте осторожны, чтобы не повредить кабель.
Снимите старый дисплей и поместите его в безопасное место. Кто-то другой может найти это полезным для ремонта треснувшего дисплея с ограниченным бюджетом. Вы можете использовать пакет доставки экрана обновления, если вы продаете дисплей онлайн.
Шаг 9 В с новым
Положите новый ЖК-дисплей 1080p на клавиатуру и вставьте разъем дисплея. Я нашел, что spuger полезно нажимать на углы разъема, не повреждая кабель.
Убедитесь, что оба круглых зажима надежно закреплены, прежде чем приклеивать разъем вниз. Не стесняйтесь добавлять дополнительную ленту.
Крошечные круглые зажимы.
Шаг 10 Положи все обратно
Поверните ЖК-дисплей обратно на металлическую раму, вставьте аккумулятор обратно и проверьте его.
Если все выглядит нормально, извлеките аккумулятор и вставьте винты. Снимите защитную пленку с дисплея и снова установите панель.
Шаг 11
Будьте готовы к более высокой цветовой температуре по умолчанию, чем обычно на потребительских дисплеях Этот экран предназначен для профессионального использования графики, поэтому он предназначен для соответствия цветов с тем, как они будут выглядеть при распечатке и просмотре при свете ламп накаливания.
Профессионалы, работающие с графикой, используют цифровой колориметр для регулировки точности цветопередачи дисплея. Этот процесс создает так называемый профиль ICC, который сообщает программам, как правильно отображать цвета.
Для того, чтобы экран выглядел хорошо для просмотра изображений и использования в офисе, в Windows есть встроенная утилита «Калибровка цвета дисплея», которая позволяет регулировать цветовой баланс дисплея. Вместо этого можно также использовать программное обеспечение Intel IGP. Щелкните правой кнопкой мыши на рабочем столе и выберите «Свойства графики» ...
Также с цветовыми профилями, которые другие создали для этого дисплея. Каждая панель будет немного отличаться, но на вашем экране можно найти профиль, который выглядит хорошо. Я обнаружил, что первый профиль ICC, предоставленный , работает для меня.
Комментарии
Пока еще нет ниодного комментария, оставьте комментарий первым!
Также вас могут заинтересовать
Вам могут помочь


Лаборатория ремонта