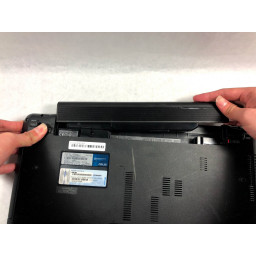Замена трекпада Retina MacBook 2016 в сборе

Шаг 1
Удалите следующие восемь винтов, крепящих нижний регистр:
Два 1,8 мм P5 Pentalobe винта
Четыре 2,9 мм P5 Pentalobe винта
Два 6,1 мм P5 Pentalobe винты
Шаг 2
С помощью пинцета удалите ленту, закрывающую разъем ленточного кабеля клавиатуры на трекпаде.
Шаг 3
Просуньте пальцы между верхним и нижним корпусом, начиная с задней части MacBook между петлями.
Удерживая крепко, поднимайте устойчиво, пока нижний регистр немного не отделяется от верхнего.
Шаг 4
Используя spudger, откройте фиксирующую крышку на разъеме ZIF ленточного кабеля клавиатуры.
Шаг 5
Удерживая нижний регистр на месте, осторожно переверните MacBook, чтобы логотип Apple был направлен вверх.
Шаг 6
Аккуратно вытяните ленточный кабель клавиатуры из гнезда на раме.
Шаг 7
Поднимите верхний регистр и совместите дисплей от переднего края и поднимите его примерно на 45˚.
Шаг 8
Снимите пять 2,5-мм винтов T3 Torx, крепящих трекпад к корпусу.
Шаг 9
Используйте плоский конец spudger, чтобы нажать и удерживать маленькую золотую кнопку «отсоединение аккумулятора».
Если индикатор питания горит, продолжайте удерживать кнопку, пока индикатор не погаснет, а затем отпустите. Это может занять до 10 секунд.
Если светодиод не горит, отпустите кнопку через 5-10 секунд. Нажмите и удерживайте еще 5-10 секунд и отпустите. Наконец, нажмите и удерживайте в третий раз в течение 5-10 секунд и отпустите.
Шаг 10
Слегка откройте дисплей, чтобы освободить блок трекпада от верхнего корпуса, и снимите блок трекпада.
Шаг 11
Закройте MacBook и аккуратно переверните его вверх дном.
Шаг 12
Поднявшись от переднего края, откройте нижнюю крышку под углом около 45 °.
Шаг 13
Используйте пинцет, чтобы отогнуть ленту, закрывающую разъем ZIF кабеля трекпада.
Шаг 14
Используйте spudger, чтобы осторожно откинуть фиксирующую крышку разъема ZIF кабеля трекпада.
Шаг 15
Отсоедините ленточный кабель трекпада от трекпада, осторожно потянув его через отверстие в раме.
Шаг 16
Аккуратно закройте MacBook и переверните его, чтобы логотип Apple был направлен вверх.
Поднявшись за передний край, поднимите верхний корпус / дисплей в сборе примерно на угол 90 ° и прижмите его к чему-то крепкому, чтобы вам не пришлось его держать.
Добавьте кусок ленты рядом с трекпэдом, чтобы закрепить верхнюю часть корпуса и предотвратить случайное движение.
Шаг 17
Снимите 2,9 мм винт T5 Torx, крепящий разъем батареи к плате логики.
Шаг 18
В качестве дополнительной меры предосторожности вы можете физически отключить батарею, вставив между плата логики и разъем аккумулятора.
Комментарии
Пока еще нет ниодного комментария, оставьте комментарий первым!
Также вас могут заинтересовать
Вам могут помочь


Лаборатория ремонта