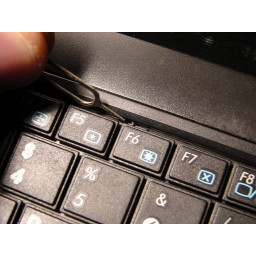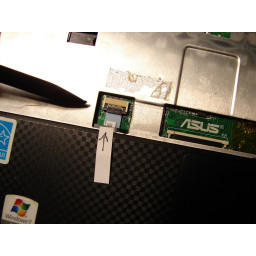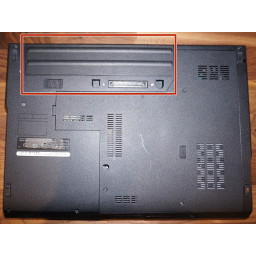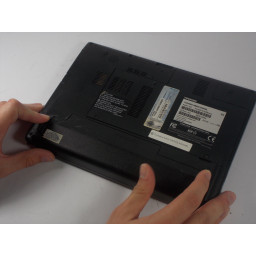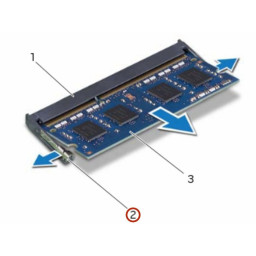Ваша заявка или вопрос будут отправлены 10-ти наиболее подходящим по сферам деятельности сервисным центрам Москвы. Всего в Москве - 5 191 сервисный центр, которые ремонтируют 374 вида техники.
Замена зарядного гнезда ASUS Eee PC 1001PX

Шаг 1
Подготовьте ПК: выключите его и отсоедините зарядный кабель (слева).
Поверните компьютер и разблокируйте выключатель аккумулятора, чтобы извлечь аккумулятор.
Шаг 2 Отвинчивание нижней части и извлечение ОЗУ
Открутите пять винтов, как показано на рисунке (см. Стрелки).
Снимите крышку ОЗУ (расположена справа от метки Microsoft).
Извлеките ОЗУ и открутите единственный винт (см. Стрелку).
Шаг 3 Снятие клавиатуры 1/2
Клавиатура удерживается несколькими зажимами, расположенными в верхней части клавиатуры. Используйте скрепку для бумаг или инструмент для сушки и вставьте все эти зажимы.
Тщательно вырвать клавиатуру. Нижняя часть клавиатуры может прилипать, поэтому будьте осторожны. Также имейте в виду, что ленточный кабель клавиатуры (который находится под клавиатурой) по-прежнему подключен к материнской плате. Не удаляйте это еще!
Аккуратно поднимите клавиатуру, как показано на третьем рисунке, и перейдите к следующему шагу. Опять же, пока не снимайте клавиатуру, иначе вы можете повредить / разорвать ленточный кабель!
Шаг 4 Снятие клавиатуры 2/2
Аккуратно разблокируйте держатель ленточного кабеля клавиатуры с помощью пластикового инструмента.
Вы открываете держатель, нажимая белую часть с левой стороны (там, где стрелка), к экрану ПК. Сделайте то же самое на правой стороне.
Осторожно вытяните ленточный кабель. Теперь вы можете, наконец, удалить блок клавиатуры.
Шаг 5 Извлечение кабеля сенсорной панели
Сняв клавиатуру, вы увидите ленточный кабель кабеля сенсорной панели, который необходимо удалить (он расположен слева от держателя ленточного кабеля клавиатуры).
Аккуратно разблокируйте его, подняв держатель (черная часть) с помощью пластикового инструмента. Ленточный кабель имеет выступ, который позволяет легко вытащить его из держателя после подъема держателя.
Для вашей информации: этот синий ленточный кабель должен быть удален до - на следующем шаге - удалена верхняя часть ПК.
Шаг 6 Снятие верхней части
Удалите все винты, показанные на рисунке (см. Стрелки).
Затем аккуратно приподнимите верхнюю часть пластиковым инструментом по краю (ам), как показано на рисунках. Будьте осторожны и терпеливы! При вскрытии верхней части вы должны услышать, как она «щелкает». Каждый «щелчок» означает, что в этом месте верхняя часть освобождается от нижней части.
Для вашего сведения: необходимо удалить верхнюю часть, а не нижнюю часть. Нижняя часть удерживает и удерживает материнскую плату и другие части, как вы увидите на следующем шаге.
Шаг 7 Извлечение жесткого диска / ленточного кабеля жесткого диска
Сняв верхнюю часть, вы увидите внутреннюю работу вашего ПК. На первом этапе вам по крайней мере необходимо удалить желтый кабель жесткого диска. Вам не обязательно извлекать жесткий диск, однако я рекомендую его из-за более свободного места.
Аккуратно разблокируйте держатель ленточного кабеля (см. Стрелки) так же, как ранее вы сняли синий ленточный кабель сенсорной панели.
Шаг 8 Извлечение материнской платы 1/2
Отвинтите два винта материнской платы, как показано на рисунке (см. Стрелки).
Далее откручиваем винт блока Wi-Fi и удаляем его вместе с блоком Wi-Fi. Вам просто нужно вытащить блок Wi-Fi из вилки.
Открутите три винта вентилятора (см. Стрелки на третьем рисунке). Вентилятор остается на материнской плате, его не нужно снимать.
Шаг 9 Извлечение материнской платы 2/2
Осторожно поднимите материнскую плату. Начните с правильного взгляда, слегка приподняв его примерно на полдюйма. Не торопитесь!
Когда он поднят, слегка потяните его вправо, одновременно осторожно перемещая / поднимая его (к экрану ПК) и обратно. Материнская плата «фиксируется» в основном через порт VGA, поэтому вы можете проверить эту область во время этого процесса.
Прежде чем окончательно извлечь материнскую плату, необходимо отсоединить кабель блока ЖК-дисплея. Кабель прикреплен к материнской плате слева вверху (серебряная вилка). Осторожно вытащите его из серебряного держателя.
Шаг 10 Оценка сломанной зарядной вилки
Сняв материнскую плату, нужно ее повернуть. Теперь вы увидите сломанный разъем для зарядки справа от порта VGA.
Оцените ущерб. Разъем для зарядки, который вы видите здесь, больше не подлежит ремонту, но его необходимо заменить.
Штекер зарядки профессионально припаян к плате. Итак, вы можете потратить дополнительное время на следующий шаг (ы).
Шаг 11 Замена зарядного штекера 1/2
Используйте паяльник или паяльную станцию, чтобы распаять сломанную зарядную вилку.
Имейте в виду, что припой, используемый ASUS, является промышленным припоем. Поэтому для него требуется паяльник или паяльная станция мощностью не менее 40 Вт. Мини-паяльник мощностью 15 Вт не подойдет!
В случае, если у вас нет такой мощной паяльной станции или паяльника, вы можете использовать мини-дрель для механического удаления штекера зарядки по одной части за раз. Это требует времени, но если все сделано успешно, вы можете распаять то, что осталось от зарядного разъема, например ножки на печатной плате.
Опять: не торопитесь с процессом распайки. Кроме того, не надавливайте слишком сильно на область печатной платы вокруг зарядного разъема. PCB может сломаться в этом месте, если нажать слишком сильно.
Один важный совет: используйте припой для удаления припоя при отсоединении разъема для зарядки. Фитиль впитается в расплавленный припой. После того, как сломанный зарядный блок будет успешно удален, снова используйте фитиль для удаления припоя, чтобы очистить все паяные соединения контактов зарядного разъема на печатной плате.
Шаг 12 Замена зарядного штекера 2/2
Congrats! Вы успешно удалили старую зарядную вилку. Теперь добавьте новый припой на очищенные паяные соединения - но немного, не слишком много! Обратите внимание, что отверстия каждого паяного соединения зарядной вилки остаются открытыми!
Настал момент вставить новую зарядную вилку. Один очень важный совет перед началом пайки: начинайте пайку с верхней стороны платы, а не с нижней! Это очень важно, так как сначала необходимо спаять два средних контакта новой зарядной вилки, включая контакт на задней стороне зарядной вилки.
Теперь вставьте новый зарядный штекер в отверстия (опять же: на верхней части платы!). Затем решите, какой средний штырь вы хотите паять первым (правый или левый?).
Аккуратно надавите на правую или левую сторону зарядного штекера деревянной частью (поскольку металлическая часть зарядного устройства сильно нагревается!), Пока вы паяете этот штифт (именно поэтому мы немного подготовили паяные соединения нового припоя). Сделайте то же самое с другим средним штифтом и, наконец, со штифтом на задней стороне.
Теперь позаботьтесь о ножках разъема для зарядки в верхней части платы. Перед окончательным поворотом печатной платы дайте всем паяным соединениям окончательную обработку и завершите там пайку, выпаяв четыре паяных соединения. Работа выполнена!!
Шаг 13 Положить его обратно вместе
Теперь выполните все шаги назад и наслаждайтесь вашим «новым» ПК! Поздравляю !!
Комментарии
Пока еще нет ниодного комментария, оставьте комментарий первым!
Также вас могут заинтересовать
Вам могут помочь


Лаборатория ремонта