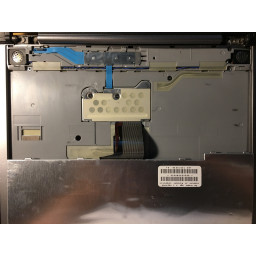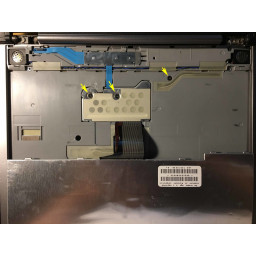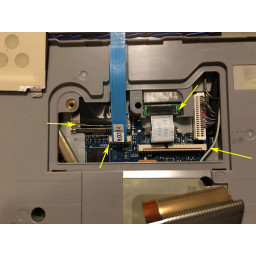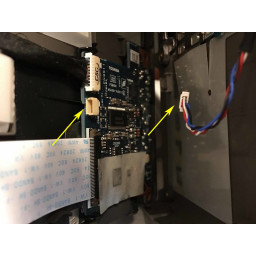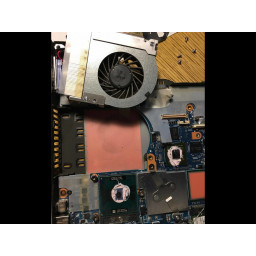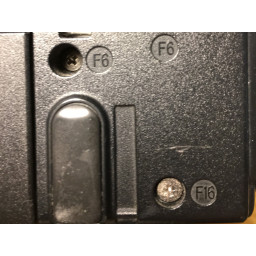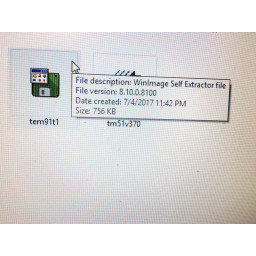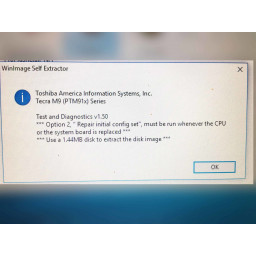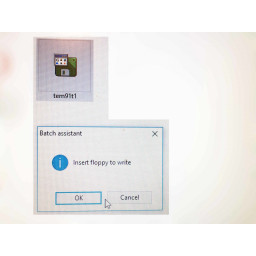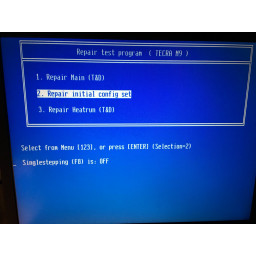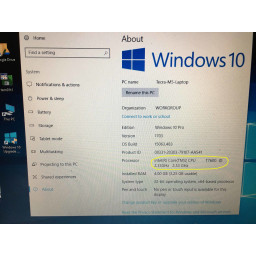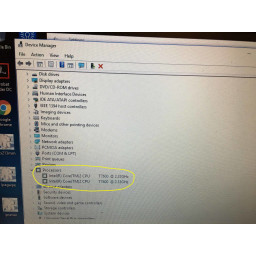Ваша заявка или вопрос будут отправлены 10-ти наиболее подходящим по сферам деятельности сервисным центрам Москвы. Всего в Москве - 5 191 сервисный центр, которые ремонтируют 374 вида техники.
Замена процессора Toshiba Tecra M5

Шаг 1 Удалить винты
Выключите ноутбук. Переверните его и удалите только указанные винты.
Шаг 2 Удалить скрытые винты
Снимите крышку отсека памяти. Затем удалите указанный винт, спрятанный под крышкой.
Снимите крышку отсека для жесткого диска. Выньте жесткий диск. Затем удалите указанный винт, скрытый под жестким диском.
Снимите оптический привод, потянув за него, удерживая средний скользящий рычаг. Затем удалите указанный винт, спрятанный под оптическим диском на краю ноутбука.
Шаг 3 Откручиваем клавиатуру
Откройте ноутбук полностью. Снимите пластиковую накладку над клавиатурой, осторожно поддев в указанных местах. Смотрите первое фото.
Отделочная накладка скрывает два винта, которые удерживают клавиатуру. Удалите эти винты. Смотрите второе фото.
Потяните верхнюю часть клавиатуры вверх и наружу. Переверните клавиатуру на себя, обнажая ленточный кабель. Смотрите третье фото.
Шаг 4 Удалить ленточные кабели
Удалите два винта рядом с полупрозрачной крышкой.
Отогните прозрачную крышку. Снимите два узких белых ленточных кабеля, осторожно потянув за их ошейники, чтобы освободить разъем, а затем выдвиньте ленточный кабель наружу.
Снимите металлическую крышку, удерживаемую двумя винтами. Удалите дополнительный винт справа от крышки. Смотрите второе фото.
Отсоедините ленточный кабель клавиатуры от разъема, осторожно потянув за длинный белый воротник, чтобы открыть разъем. Смотрите третье фото.
Отсоедините синий ленточный кабель таким же образом.
Отсоедините белый ленточный кабель от разъема, осторожно потянув серую муфту разъема на себя.
Отсоедините черный ленточный кабель дисплея, аккуратно потянув его вверх с материнской платы.
Шаг 5 Разделите верхнюю и нижнюю часть корпуса
Заглянув сбоку, отсоедините красный, белый, синий и черный кабели, осторожно вытащив разъем из розетки.
Переместите и поверните нижнюю часть корпуса в сторону, чтобы открыть процессор и вентилятор процессора. Смотрите второе фото.
Шаг 6 Снять вентилятор в сборе
Удалите указанные винты. Смотрите первое фото.
Снимите листовые металлические ленты, крепящие медные тепловые трубки к щепе. Смотрите второе фото.
Снимите медную тепловую трубку с верхней микросхемы.
Переверните вентилятор, обнажив разъем процессора. Смотрите третье фото.
Шаг 7 Поменяйте местами чип процессора
Поверните фиксирующий винт ZIF, чтобы высвободить чип процессора. При правильном отпускании вы сможете легко вынуть процессор из гнезда.
Нанесите теплоотводящий состав на приподнятую часть нового чипа процессора. Также нанесите теплоотводящий состав на меньшую микросхему в верхнем правом углу фотографии.
Шаг 8
Загрузите компьютер и войдите в систему. В диалоговом окне «Настройки Windows / Система / О программе» все еще будет отображаться старый процессор. Давайте перепрыгнем через несколько обручей, чтобы это исправить.
Шаг 9 Создайте дискету обслуживания Toshiba
Загрузите . Это должно выполняться всякий раз, когда меняется процессор.
Загрузка создает загрузочную дискету, которая запускает инструмент обслуживания на вашем ноутбуке. Он хочет создать дискету, поэтому запустите ее на ПК с дисководом.
Шаг 10 Загрузиться с дискеты
Загрузите свой Tecra M5 с дискеты для обслуживания. Выберите опцию 2: Восстановить начальный набор настроек. Предполагается, что это завершит работу вашей системы, когда она завершит работу, но на моем ноутбуке она не завершилась В конце концов я удалил дискету и перезагрузил свой ноутбук Tecra M5.
В диалоговом окне «Настройки / Система / О программе» теперь отображается обновленный процессор.
Диспетчер устройств теперь показывает обновленный процессор.
Комментарии
Пока еще нет ниодного комментария, оставьте комментарий первым!
Также вас могут заинтересовать
Вам могут помочь


Лаборатория ремонта