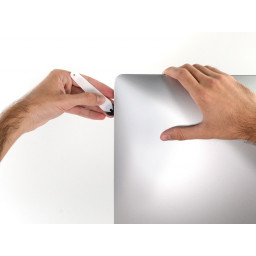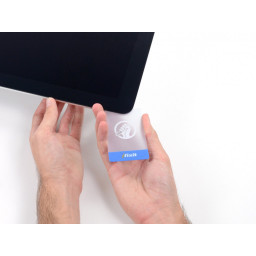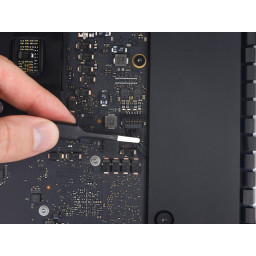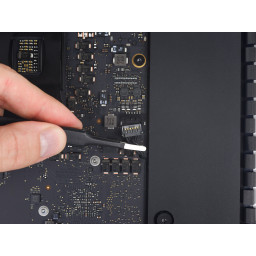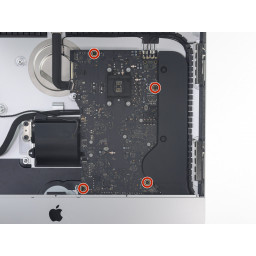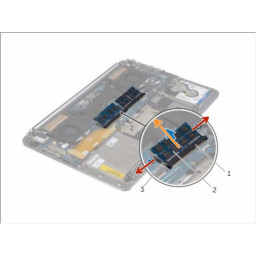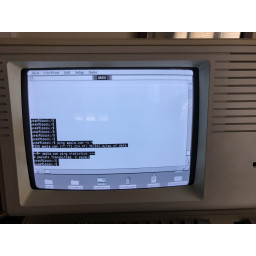Ваша заявка или вопрос будут отправлены 10-ти наиболее подходящим по сферам деятельности сервисным центрам Москвы. Всего в Москве - 5 191 сервисный центр, которые ремонтируют 374 вида техники.
iMac Intel 21,5 "Retina 4K Display (2017) Замена оперативной памяти

- ВКонтакте
- РћРТвЂВВВВВВВВнокласснРСвЂВВВВВВВВРєРСвЂВВВВВВВВ
- Viber
- Skype
- Telegram
- Шаг 1
- Шаг 2
- Шаг 3
- Шаг 4
- Шаг 5
- Шаг 6
- Шаг 7
- Шаг 8
- Шаг 9
- Шаг 10
- Шаг 11
- Шаг 12
- Шаг 13
- Шаг 14
- Шаг 15
- Шаг 16
- Шаг 17
- Шаг 18
- Шаг 19
- Шаг 20
- Шаг 21
- Шаг 22
- Шаг 23
- Шаг 24
- Шаг 25
- Шаг 26
- Шаг 27
- Шаг 28
- Шаг 29
- Шаг 30
- Шаг 31
- Шаг 32
- Шаг 33
- Шаг 34
- Шаг 35
- Шаг 36
- Шаг 37
- Шаг 38
- Шаг 39
- Шаг 40
- Шаг 41
- Шаг 42
- Шаг 43
- Шаг 44
- Шаг 45
- Шаг 46
- Шаг 47
- Шаг 48
- Шаг 49
- Шаг 50
- Шаг 51
- Шаг 52
- Шаг 53
- Шаг 54
- Шаг 55
- Шаг 56
- Шаг 57
- Шаг 58
- Шаг 59
- Шаг 60
- Шаг 61
- Шаг 62
- Шаг 63
Шаг 1
Два 21 мм винта
Один 9 мм винт
Один 27 мм винт
Шаг 2
Используйте кончик spudger, чтобы протолкнуть каждую сторону разъема кабеля кнопки питания и осторожно «вытащить» его из гнезда.
Шаг 3
Шаг 4
Жесткий диск подключен с помощью одного кабеля питания / данных SATA - пока не пытайтесь полностью удалить его из iMac.
Шаг 5
Шаг 6
Шаг 7
Четыре винта 3,2 мм
Один 1,7 мм винт
Возможно, вам придется отогнуть клей для дисплея, выравнивающий нижний край корпуса iMac, чтобы получить доступ к винтам.
Шаг 8
Шаг 9
Шаг 10
Шаг 11
К верхнему винту прикреплена резиновая опора, прикрепленная к его головке для поддержки дисплея - оставьте это на месте.
Шаг 12
Шаг 13
Шаг 14
Шаг 15
Концентратор на инструменте открытия iMac не позволит вам слишком сильно толкнуть колесо. Если вы используете другой инструмент, вставьте в дисплей не более 3/8 ". В противном случае вы рискуете перерезать антенные кабели и нанести серьезный ущерб.
Быть нежным! Стекло может треснуть, если слишком сильно отжато Используйте фен, чтобы нагреть края и ослабьте ленту, если температура в помещении низкая.
Шаг 16
В более новой модели iMac это 7,2 мм винты T8 Torx.
Шаг 17
Шаг 18
Шаг 19
Шаг 20
Обязательно всегда нажимайте ручкой за режущим колесом. Если вы потянете, колесо может вытащить из ручки.
Запустите инструмент вверх по левой стороне дисплея.
Шаг 21
Наклоните блок питания вперед.
Шаг 22
Шаг 23
Шаг 24
Поверните блок питания против часовой стрелки, подняв правую сторону примерно на дюйм выше левой.
Шаг 25
Шаг 26
Шаг 27
Шаг 28
Вытяните кабель камеры FaceTime прямо из гнезда на плате логики.
Это тонкий разъем, который можно легко повредить.
Шаг 29
Возможно, вы захотите провести инструмент назад и вперед через то, что вы уже вырезали несколько раз, чтобы убедиться, что вы удалили как можно больше клея.
Шаг 30
'' 'Не пытайтесь' '' попытаться полностью отключить источник питания от iMac - он все еще подключен к плате логики.
Шаг 31
Шаг 32
Шаг 33
Переверните блок питания, чтобы получить доступ к соединению кабеля питания постоянного тока за платой логики.
Сожмите язычок на задней стороне разъема кабеля питания постоянного тока и вытащите его прямо из гнезда на задней стороне платы логики.
Шаг 34
Шаг 35
Шаг 36
Используйте плоский конец spudger, чтобы вдавить зажим на боковой стороне разъема входного кабеля переменного тока внутрь.
Прижимая фиксатор с помощью spudger, возьмитесь за входной кабель переменного тока и вытащите разъем прямо из гнезда.
Шаг 37
Этот разъем расположен в правом нижнем углу платы логики, рядом с правым динамиком.
Протолкните кабель вверх и в сторону от платы логики.
Шаг 38
На этом этапе вам понадобится снова запустить инструмент по всему экрану, чтобы обеспечить максимально возможное сокращение клея.
Шаг 39
Шаг 40
Шаг 41
Установите iMac на стол лицевой стороной вверх.
Начиная с верхнего правого угла iMac, вставьте пластиковую карточку между дисплеем и рамкой.
Будьте осторожны, не вставляйте пластиковую карту более чем на 3/8 дюйма, иначе вы можете повредить внутренние компоненты.
Шаг 42
Два винта 6,2 мм
Два 4,7 мм винта
Шаг 43
Двигайтесь медленно и будьте осторожны, чтобы не сильно напрягать стекло дисплея - вам нужно всего лишь сделать зазор около 1/4 ".
Шаг 44
Кабель микрофона деликатный, поэтому будьте осторожны, чтобы не повредить его на последующих этапах. Если необходимо, аккуратно , чтобы не допустить его нанесения вреда.
Шаг 45
Обязательно «остановитесь» перед камерой iSight, иначе вы можете ее повредить.
Шаг 46
Шаг 47
Шаг 48
Шаг 49
Шаг 50
Поднимите плату логики вверх и из iMac.
Будьте осторожны, чтобы не зацепить плату ни на одной из винтовых опор заднего корпуса.
Шаг 51
Как и в случае с другой стороной, медленно поворачивайте, чтобы выделить время нанесения клея, и будьте осторожны, чтобы не перетянуть стекло дисплея.
Шаг 52
Шаг 53
Шаг 54
После освобождения модуль RAM выскочит под небольшим углом.
Шаг 55
Шаг 56
При работе с модулем ОЗУ касайтесь только внешних краев. Будьте осторожны, чтобы не коснуться точек контакта золотого цвета вдоль нижнего края.
Чтобы установить новый модуль ОЗУ, сдвиньте его на место примерно под тем же углом, пока он не будет плотно прилегать, а затем поверните его вниз, пока два зажима не защелкнутся на месте.
Шаг 57
Если есть какие-то участки, которые кажутся липкими и не отделяются, прекратите скручивание и используйте одну из карточек, чтобы отрезать оставшийся клей.
Начните поднимать верхнюю часть дисплея вверх от рамки.
Поднимите дисплей только на несколько дюймов - дисплейные кабели и кабель питания все еще подключены к плате логики.
Шаг 58
Перед установкой в нижний слот снимите и перенесите термопрокладку с оригинальной флешки в новую.
Шаг 59
Поднимите дисплей на достаточное расстояние, чтобы иметь легкий доступ к разъему, но не настолько, чтобы натянуть кабели и напрячь их соединения (около 8 дюймов).
Шаг 60
Осторожно вытащите кабель данных дисплея из гнезда на плате логики.
Обязательно вытяните разъем кабеля данных дисплея прямо из гнезда.
Шаг 61
В этой точке все еще есть полоска клея вдоль нижней части дисплея, которая удерживает дисплей на раме, как шарнир. Вы можете ослабить этот клей, работая с дисплеем несколько раз.
Шаг 62
Шаг 63
Может потребоваться медленно поднимать с одной стороны, чтобы отслоиться от оставшегося клея.
Будьте очень осторожны при обращении с дисплеем - он большой, тяжелый и сделан из стекла.
Во время сборки удалите все следы старого клея с iMac, затем перейдите к нашему руководству , чтобы установить новый клей перед повторной установкой экрана.
Комментарии
Пока еще нет ниодного комментария, оставьте комментарий первым!
Также вас могут заинтересовать
Вам могут помочь


Лаборатория ремонта