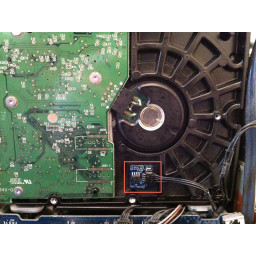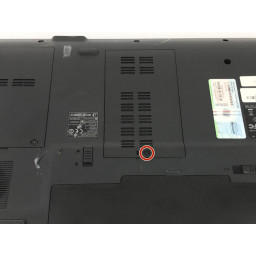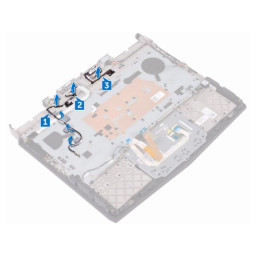Ваша заявка или вопрос будут отправлены 10-ти наиболее подходящим по сферам деятельности сервисным центрам Москвы. Всего в Москве - 5 193 сервисных центра, которые ремонтируют 374 вида техники.
iMac Intel 17 "Замена жесткого диска

- ВКонтакте
- РћРТвЂВВВВВВВВнокласснРСвЂВВВВВВВВРєРСвЂВВВВВВВВ
- Viber
- Skype
- Telegram
Шаг 1
Три 6 мм T8 Torx.
Один 8 мм T8 Torx.
Шаг 2
Надо только очистить щит с трех сторон. Оставьте его прикрепленным к дисплею.
Мы обнаружили, что полезно прикрепить экран EMI к дисплею, чтобы он не мешал.
Шаг 3
Шаг 4
Снимите кронштейн со старого жесткого диска и перенесите его на новый диск.
Шаг 5
Чтобы снять переднюю панель с iMac, одновременно:
Используйте свои большие пальцы, чтобы нажать на руки RAM и удерживайте iMac.
Используйте свои указательные пальцы, чтобы потянуть небольшой мост материала на передней панели к себе.
Потяните переднюю лицевую панель указательными пальцами вверх.
После того, как небольшая перемычка материала очистит рычаги RAM, поднимите переднюю панель за ее нижний край настолько, чтобы очистить нижний край заднего корпуса.
Шаг 6
Возьмите разъем кабеля дисплея для данных за черный язычок и потяните его прямо вверх от платы логики.
Шаг 7
Вытяните разъем термодатчика жесткого диска из гнезда на плате логики.
Потяните этот разъем параллельно лицевой стороне логической платы в направлении верхнего края iMac.
Используйте spudger, чтобы снять термодатчик и клей с жесткого диска и установить его в том же месте на сменном диске.
Шаг 8
Контакты прикрепляются к стороне разъема жесткого диска.
Если на жестком диске присутствует термодатчик, используйте плоский конец spudger, чтобы оторвать его и перенести на новый жесткий диск.
Если вы устанавливаете новый жесткий диск, у нас есть , которое поможет вам начать работу.
Шаг 9
Вставьте пластиковую карточку в угол отверстия для вентиляции рядом с верхней частью задней части корпуса.
Нажмите на карту в верхней части iMac, чтобы открыть защелку передней панели.
Снимите переднюю панель с задней части корпуса.
Повторите этот процесс для другой стороны передней панели.
Может потребоваться нанести несколько слоев клейкой ленты на верх карты доступа, чтобы облегчить освобождение защелок.
Если лицевая панель не открывается, попробуйте прижать нижний край назад к задней части корпуса и повторите этот процесс открытия.
Шаг 10
Вытяните разъем кабеля инвертора вверх из гнезда на плате логики.
Шаг 11
Нажатие на верхнюю часть кронштейна жесткого диска, чтобы освободить его из задней части корпуса, требует значительного усилия, поэтому мы рекомендуем класть iMac на подставку на столе, чтобы не опрокинуть его.
Если у вас возникли проблемы с освобождением кронштейна жесткого диска, его можно снять с жесткого диска, удалив два винта T8 Torx или Torx, крепящие кронштейн к диску.
Шаг 12
Поднимите переднюю панель с ее нижнего края и поверните ее в сторону от остальной части вашего iMac, обращая внимание на руки RAM, которые могут зацепиться.
Положите лицевую панель над остальной частью IMAC.
Шаг 13
Во время повторной сборки полезно использовать несколько небольших полосок ленты, чтобы удерживать экранирование от электромагнитных помех вдоль левого и правого краев зоны охвата дисплея, прежде чем опускать дисплей в заднюю крышку iMac.
Шаг 14
При переустановке жесткого диска будьте осторожны, чтобы не протолкнуть две резиновые втулки через отверстия в корпусе. Для их извлечения потребуется снять плату логики.
Шаг 15
Шаг 16
Удалите четыре 8-миллиметровых винта с круглой резьбой T10 Torx с толстой головкой 2 мм, крепящих дисплей к задней части корпуса.
Эти винты утоплены, поэтому для их удаления необходима тонкая отвертка, такая как . Драйверы битов имеют тенденцию быть слишком короткими для этого приложения.
Настоятельно рекомендуется использовать намагниченную отвертку, чтобы винты не падали в iMac.
Шаг 17
Отсоедините оба разъема SATA.
Шаг 18
Шаг 19
Помните о любых кабелях, которые могут застрять при снятии.
Комментарии
Пока еще нет ниодного комментария, оставьте комментарий первым!
Также вас могут заинтересовать
Вам могут помочь


Лаборатория ремонта

Nicom
Не работает моноблок?
Вызовите мастера или курьера на дом оформив заявку, она будет передана в подходящие мастерские.