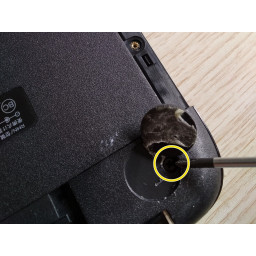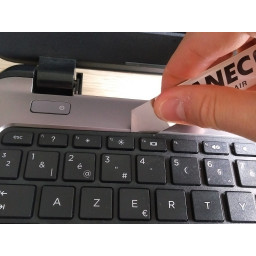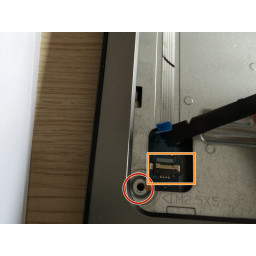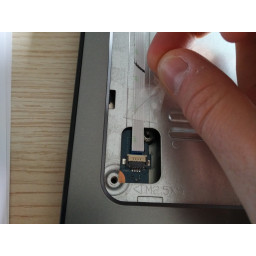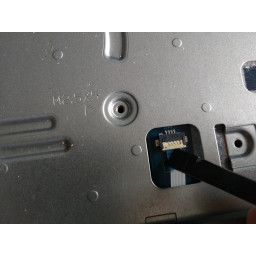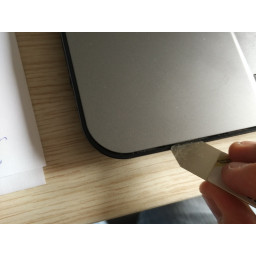Ваша заявка или вопрос будут отправлены 10-ти наиболее подходящим по сферам деятельности сервисным центрам Москвы. Всего в Москве - 5 193 сервисных центра, которые ремонтируют 374 вида техники.
Замена карты Wi-Fi HP 250 G3

- ВКонтакте
- РћРТвЂВВВВВВВВнокласснРСвЂВВВВВВВВРєРСвЂВВВВВВВВ
- Viber
- Skype
- Telegram
- Шаг 1
- Шаг 2
- Шаг 3
- Шаг 4: винты корпуса 1
- Шаг 5: винты корпуса 2
- Шаг 6
- Шаг 7: снятие клавиатуры
- Шаг 8
- Шаг 9: удаление клавиатуры / ленточного кабеля
- Шаг 10: снятие верхней пластины / корпуса
- Шаг 11
- Шаг 12
- Шаг 13
- Шаг 14
- Шаг 15: снятие основной платы
- Шаг 16: ослабьте винты и кабели, чтобы удалить главную плату
- Шаг 17: снятие ЖК-кабеля
- Шаг 18: удаление жесткого диска
- Шаг 19: удаление usb pcb
- Шаг 20: удаление плохого модуля Wi-Fi.
- Шаг 21: снятие основного ПВБ
Шаг 1
в первую очередь удалите батарею
Шаг 2
Теперь удалите винт, который удерживает клавиатуру. (2 винта)
следить за винтами. Я использую антистатический лоток для проекта из isFix. Или приклеив винты к бумаге и нарисую карту.
Шаг 3
Теперь мы удалим DVD-плеер.
удалите винт, который удерживает модуль.
используйте isesamo, чтобы ослабить поднос. и просто выдвиньте это.
Шаг 4 винты корпуса 1
Удалите винты, удерживающие пластиковый корпус следующим образом:
под резиновыми подушками есть 2 скрытых винта. (рядом с батареей) слева и справа.
их не легко удалить, я использовал очень острый нож Стэнли, а затем использовал spudger, чтобы вырвать.
Шаг 5 винты корпуса 2
Теперь удалите другие винты
Шаг 6
Удалите 2 маленьких винта на входе DVD.
Шаг 7 снятие клавиатуры
Теперь включите ноутбук.
откройте ноутбук: мы сейчас уберем клавиатуру.
используйте spudger или isesamo, чтобы удалить клавиатуру. Вы должны сдвинуть isesamo вокруг верхней стороны клавиатуры, как показано на рисунке. Вы будете здесь клики.
Шаг 8
когда он ослабнет: вы сдвигаете (осторожно) клавиатуру влево, как показано на рисунке 3
быть осторожным, потому что тонкая лента может порваться ..
Шаг 9 удаление клавиатуры / ленточного кабеля
Теперь осторожно поднимите клавиатуру
Теперь вы увидите очень тонкий ленточный кабель, прикрепленный к разъему.
Этот разъем имеет пластиковую крышку. Аккуратно откройте крышку spudger и вытяните ленточный кабель из разъема.
быть очень осторожно с кабелем и разъемом. крышка может отсоединиться, если это произойдет, ее очень трудно вернуть на место.
после извлечения кабеля снова закройте крышку, чтобы она не выскочила.
Шаг 10 снятие верхней пластины / корпуса
Теперь мы можем удалить последние винты и кабели.
удалите винт, обведенный красным на рисунке 2
Снимите белый ленточный кабель с разъема. (сначала удалите ленту поверх кабеля и разъема) Так же, как вы удалили ленточный кабель клавиатуры. : откройте крышку spudger и удалите (осторожно ленточный кабель. Будьте осторожны, потому что ленточный кабель приклеен к пластине.
этот ленточный кабель является разъемом от переключателя ВКЛ / ВЫКЛ.
Шаг 11
Удалите винт, обведенный красным, и снимите плоский кабель с разъема.
ленточный кабель / разъем - это разъем сенсорной панели / мыши.
Шаг 12
Удалите винт на верхней стороне ноутбука.
Шаг 13
последний винт ... к сожалению, у меня нет изображения этого ... но вы сами увидите это на своем ноутбуке :)
Шаг 14
снимая верхнюю панель / корпус, чтобы открыть материнскую плату или основную плату.
сдвиньте isesamo вокруг корпуса, как показано на рисунках 1 и 2. обойдите весь ноутбук.
вы услышите щелчки, после использования isesamo вы можете поднять верхнюю пластину.
Шаг 15 снятие основной платы
здесь вы видите материнскую плату / основную плату.
выкрутите 2 винта, крепящих основную плату к пластине.
см. рисунки 2 и 3 для снятия винтов.
Шаг 16 ослабьте винты и кабели, чтобы удалить главную плату
извините за размытое изображение ...
используйте экстрактор IC, чтобы удалить аудио разъем из гнезда.
Шаг 17 снятие ЖК-кабеля
снятие ЖК-разъема
сначала удалите ленту / наклейку, используйте spudger.
Выполняя этот шаг очень аккуратно и осторожно, разъем представляет собой трудно удаляемый ленточный кабель с кучей крошечных маленьких маленьких кабелей. разрыв одного из них повредит ленточный кабель и приведет к повреждению экрана или его отсутствию.
используйте экстрактор IC, чтобы сделать это. Если у вас нет экстрактора IC, вы можете использовать 2 маленькие отвертки с плоской головкой или пинцет, чтобы вытащить разъем из гнезда. но если вы можете использовать экстрактор IC.
Шаг 18 удаление жесткого диска
Удалите 2 винта, удерживающие жесткий диск.
выдвиньте жесткий диск.
Шаг 19 удаление usb pcb
снятие платы USB (справа.)
будьте осторожны: плоский ленточный кабель приклеен к нижней пластине, а ленточный кабель припаян к печатной плате.
используйте spudger, чтобы освободить кабель от нижней пластины.
Шаг 20 удаление плохого модуля Wi-Fi.
выньте золотой антенный кабель из его гнезда. быть очень осторожным и использовать spudger.
выкрутите винт.
удалить модуль Wi-Fi. он выскочит при снятии винта. выдвиньте это.
не прикасайтесь к антенне или антенным разъемам пальцами. вместо этого наденьте перчатки.
Установите новый модуль Wi-Fi: просто вставьте его, нажмите на него и вставьте винт. Установите антенну обратно.
Шаг 21 снятие основного ПВБ
снятие основной платы
в этом случае я не удалил основную плату, потому что мне пришлось удалить разъем постоянного тока. но это был очень хрупкий разъем и провода очень тонкие. когда вы сломаете один из них, вы больше не сможете заряжать свой ноутбук.
когда гнездо постоянного тока повреждено или сломано в вашем ноутбуке, вам придется вместо этого снять петлю. это удерживает разъем питания постоянного тока на месте.
Комментарии
Пока еще нет ниодного комментария, оставьте комментарий первым!
Также вас могут заинтересовать
Вам могут помочь


Лаборатория ремонта

Nicom
Не работает ноутбук HP?
Вызовите мастера или курьера на дом оформив заявку, она будет передана в подходящие мастерские.