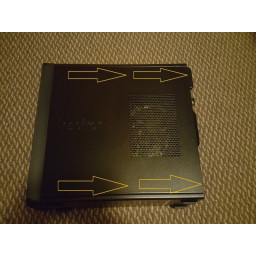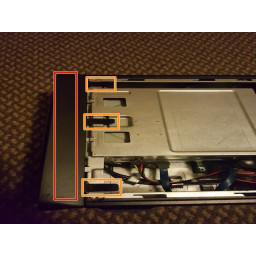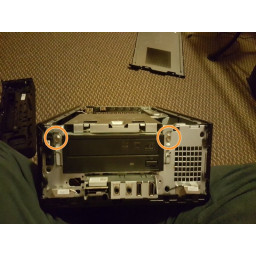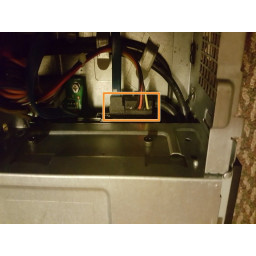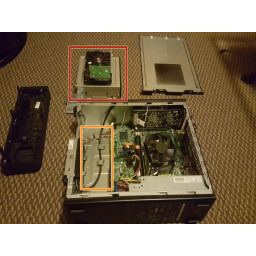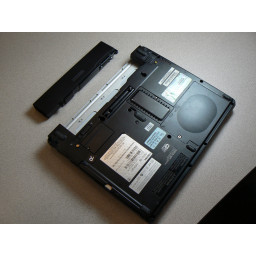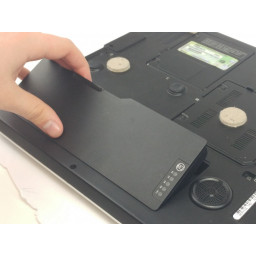Ваша заявка или вопрос будут отправлены 10-ти наиболее подходящим по сферам деятельности сервисным центрам Москвы. Всего в Москве - 5 193 сервисных центра, которые ремонтируют 374 вида техники.
Очистка внутри вашего Inspiron

- ВКонтакте
- РћРТвЂВВВВВВВВнокласснРСвЂВВВВВВВВРєРСвЂВВВВВВВВ
- Viber
- Skype
- Telegram
- Шаг 1: Снятие винтов боковой панели
- Шаг 2: Сдвигающаяся крышка боковой панели
- Шаг 3: Проверка передних портов
- Шаг 4: Снятие лицевой крышки
- Шаг 5: Снятие лицевой крышки
- Шаг 6: Извлечение жесткого диска и оптического привода
- Шаг 7: Отключение Шнуры
- Шаг 8: Извлечение оптических и жестких дисков
- Шаг 9: Удалить эти шнуры SATA
- Шаг 10: Снятие вентилятора радиатора
- Шаг 11: Начать уборку
- Шаг 12: Заканчивать
Шаг 1 Снятие винтов боковой панели
Сначала прикрепите антистатический браслет к себе и корпусу компьютера. Возможно, вам придется переместить браслет в разные области, чтобы облегчить его демонтаж, и это нормально. Просто не забывайте всегда подключать его при работе с деталями.
Теперь мы можем начать разбирать ПК. Для начала просто удалите два винта корпуса сзади.
Шаг 2 Сдвигающаяся крышка боковой панели
Затем мы собираемся положить башню на ее правую сторону (сторона, где установлена материнская плата) и сдвинуть крышку.
Шаг 3 Проверка передних портов
Прежде чем двигаться дальше, убедитесь, что ничего не подключено к портам на передней панели ПК. Если что-то подключено к ним, удалите их сейчас.
Шаг 4 Снятие лицевой крышки
++ Прилагая LIGHT ++ вниз к боковой части лицевой панели (красного цвета), слегка нажмите вверх на три зажима (оранжевый).
Шаг 5 Снятие лицевой крышки
Как только три зажима освободятся от внутреннего корпуса, вы увидите, что лицевая панель опускается вниз. Просто поднимите переднюю часть ПК, пока он лежит на боку, и лицевая крышка отцепится с другой стороны.
Шаг 6 Извлечение жесткого диска и оптического привода
Затем удалите три винта, удерживающие жесткий диск и оптический привод на месте. Очень важно, чтобы вы «НЕ» извлекали диски, поскольку они все еще подключены к материнской плате.
Шаг 7 Отключение Шнуры
Далее нам нужно отсоединить кабели от задней панели оптического привода и жесткого диска. Не хватайтесь за провода, чтобы тянуть. Возьмите крепкий пластиковый плагин и осторожно покачивайте шнур из стороны в сторону, пока он не освободится.
Имейте в виду, что есть два шнура для вашего оптического привода и два шнура для вашего жесткого диска, что в сумме составляет четыре, которые необходимо отключить.
Шаг 8 Извлечение оптических и жестких дисков
Теперь, когда винты удалены, а кабели отключены. Очень осторожно поднимите приводы. Они скользят прямо вверх и наружу. Убедитесь, что жесткие диски установлены так, как вы видите в Red Box. Для повторной сборки дисков аккуратно выровняйте их в нужном месте с оранжевой рамкой.
Затем аккуратно установите их внутри ПК. Он идеально сочетается со шлейфами SATA на материнской плате. Убедитесь, что ничто не прижимается внизу при сборке.
Шаг 9 Удалить эти шнуры SATA
Прежде чем использовать консервированный воздух или воздушный компрессор изнутри, обязательно удалите эти надоедливые шнуры SATA, так как они имеют тенденцию хвататься и держаться за волосы домашних животных и другие куски пыли. Будьте осторожны при сборке, так как порты пронумерованы. 0 - это первый порт SATA, который будет загружать ваша материнская плата, поэтому убедитесь, что ваш жесткий диск подключен к 0.
Ваш оптический привод подключается к номеру 1, который находится прямо рядом с вашим портом 0. 1 будет загружен второй, поэтому убедитесь, что ваш оптический привод подключен к этому. В противном случае, когда вы включите ваш компьютер, он не загрузит вашу операционную систему, то есть интерфейс, который вы видите при использовании вашего компьютера.
Шаг 10 Снятие вентилятора радиатора
++ '' 'Примечание:' '' '' Мы НЕ удаляем радиатор в этом руководстве, так как это требует очистки его собственной и повторного применения термопасты. ОЧЕНЬ важно проверить второе фото на этом шаге, чтобы убедиться, что вы вынимаете правильные винты. '' ++
Выкрутите четыре винта по краю вентилятора и обязательно отсоедините кабель питания от вентилятора (фото № 3). После отсоединения и снятия винтов вы можете осторожно вынуть вентилятор радиатора.
Шаг 11 Начать уборку
Со всем, что у нас не получается, мы можем начать уборку. Вы можете убирать в любом порядке. При чистке вентилятора радиатора (красного цвета) НЕ допускайте вращения вентилятора. При чистке гриля радиатора (оранжевого цвета) лучше всего использовать хлопок. Начните в центре и потяните к внешнему краю, чтобы очистить.
Убедитесь, что вы распыляете под материнскую плату. Между синим корпусом и материнской платой есть небольшой зазор, показанный синим маркером. Пыль, шерсть домашних животных и другой мусор любят прятаться там. Чтобы закончить, убедитесь, что опрыскивают задние периферийные порты и передние порты. Также распыляйте вентиляторы системы, следя за тем, чтобы они не вращались!
Шаг 12 Заканчивать
Если вы хотите почистить передний корпус, просто возьмите влажную ткань и вытрите ее. Перед сборкой убедитесь, что он полностью высох, в противном случае вы рискуете повредить ПК водой.
При очистке дисковода оптических дисков и жесткого диска будьте очень осторожны, чтобы не уронить или не захлопнуть жесткий диск, так как это приведет к повреждению данных и ОС. Это означает, что при повторной сборке ПК у вас не будет операционной системы для возврата. Также будьте осторожны, чтобы не распылять близко к деталям, поскольку конденсированный воздух имеет высокую влажность на близком расстоянии.
Комментарии
Пока еще нет ниодного комментария, оставьте комментарий первым!
Также вас могут заинтересовать
Вам могут помочь


Лаборатория ремонта

Nicom
Не работает компьютер Dell?
Вызовите мастера или курьера на дом оформив заявку, она будет передана в подходящие мастерские.