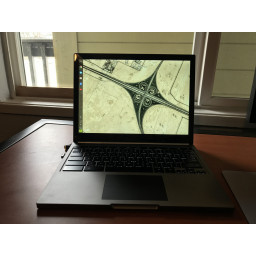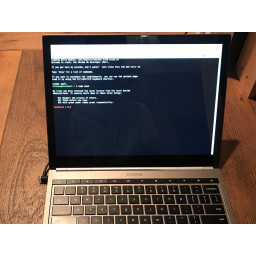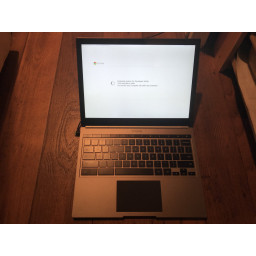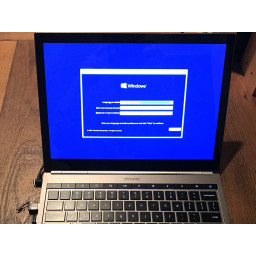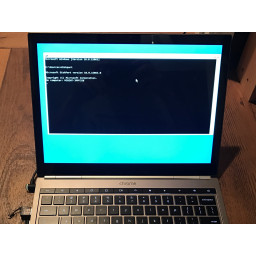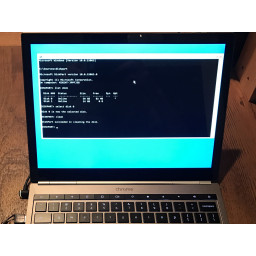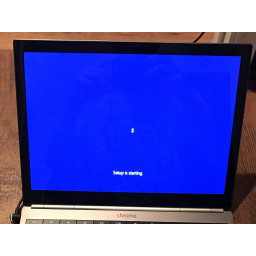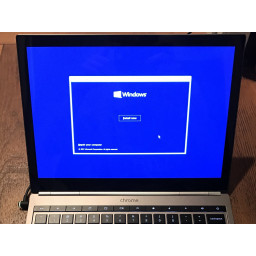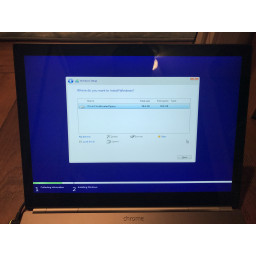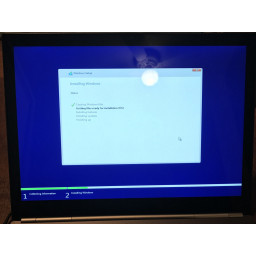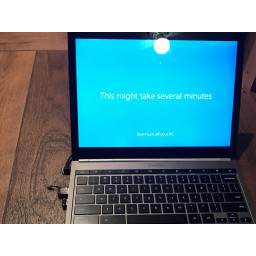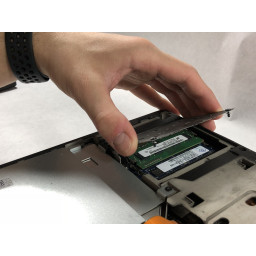Ваша заявка или вопрос будут отправлены 10-ти наиболее подходящим по сферам деятельности сервисным центрам Москвы. Всего в Москве - 5 192 сервисных центра, которые ремонтируют 374 вида техники.
Установите Windows 10 на Pixel

Шаг 1 Готовь свой пиксель
Сделайте резервную копию ваших данных, прежде чем мы начнем
Вы захотите подготовить загрузочный USB-накопитель MBR USB 8.1 / 10 с помощью Rufus или установщика Windows 10.
Подготовьте внешнюю USB-клавиатуру и мышь
Шаг 2 Режим разработчика и загрузка через USB
Включите режим разработчика и '' 'устаревшую загрузку с USB' ''
Загрузиться в ChromeOS
Вы попадете в режим разработчика на экране. Нажмите «Ctrl» + «L», чтобы загрузить устаревшую версию SeaBIOS
Шаг 3 Загрузиться в Windows 10
Подключите USB-клавиатуру
Выберите флешку с вашей установкой Windows 10
Загрузиться в Windows 10
Шаг 4 Подготовьте свой SSD
Используйте расширенные инструменты, чтобы открыть командную строку с повышенными правами
Запустите '' diskpart '' 'и очистите хранилище на загрузочном диске SSD
Шаг 5 Установите Windows 10
Перезагрузитесь в установщик Windows с вашего USB-накопителя
Нажмите «Установить сейчас» для установки Windows 10
Выберите ваш SSD в качестве места установки по умолчанию
Шаг 6 Подожди немного...
Позвольте Windows 10 установить
Всякий раз, когда компьютер перезагружается. Нажмите "Ctrl" + "L", чтобы вернуться в BIOS
Шаг 7 Настройка Windows
Следуйте инструкциям на экране для завершения установки Windows
Wi-Fi и аудио должны работать из коробки, но вам все равно понадобится USB-клавиатура / мышь, чтобы продолжить настройку
Мы установим драйверы в ближайшее время
Кортана, вероятно, будет очень громко.
Подключите наушники или отключите звук, нажав кнопку отключения звука в правом нижнем углу экрана.
Шаг 8 Установить драйверы и настроить
Установите все драйверы для устройств Windows (клавиатура, трекпад, сенсорный экран) с веб-страницы Coolstar
Обратите внимание, что драйверы могут содержать ошибки. Возможно, вам придется переустановить ChromeOS с помощью восстановления, чтобы прошить / повторно прошить BIOS.
Это рискованный бизнес, поэтому прошивайте его, только если ваши драйверы «не работают» «из коробки» и «», у вас есть технические ноу-хау, чтобы это исправить.
Комментарии
Пока еще нет ниодного комментария, оставьте комментарий первым!
Также вас могут заинтересовать
Вам могут помочь


Лаборатория ремонта

Nicom
Не работает ноутбук?
Вызовите мастера или курьера на дом оформив заявку, она будет передана в подходящие мастерские.