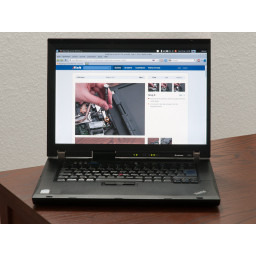Замена платы питания постоянного тока Dell Inspiron 1525

Шаг 1
Выдвиньте жесткий диск и лоток жесткого диска из ноутбука.
Шаг 2
Вытащите оптический привод прямо из ноутбука.
Шаг 3
Шаг 4
Шаг 5
Аккуратно сдвиньте клавиатуру в направлении дисплея, пока выступы на его передней стороне не освободятся.
Шаг 6
Отключите антенны от их держателей маршрутизации.
Шаг 7
Удалите два 5,70 мм Phillips # 1 винта на верхней стороне ноутбука.
Шаг 8
Снимите 3,80 мм винт Phillips # 1, крепящий каркас платы ExpressCard.
Удалите два 3,70-миллиметровых винта Phillips # 1, которыми крепится каркас ExpressCard.
Поднимите каркас ExpressCard из разъема.
Шаг 9
Аккуратно поднимите радиатор со стороны, указанной на рисунке.
Шаг 10
Вытащите кабель из разъема.
Шаг 11
Шаг 12
Сдвиньте аккумулятор к задней части ноутбука, пока он не освободится.
Шаг 13
Выдвиньте карту прямо наружу.
Шаг 14
Осторожно потяните крышку центрального управления вверх по краям.
Шаг 15
Отсоедините ленточный кабель.
Сдвиньте клавиатуру вбок достаточно, чтобы освободить одну сторону от удерживающей лапки. Затем поднимите клавиатуру подальше от ноутбука.
Шаг 16
Шаг 17
Вытащите ленточный кабель из разъема.
Шаг 18
Снимите кабель с разъема.
Шаг 19
Вытяните небольшую коричневую защелку на разъеме ленточного кабеля.
Отсоедините плоский кабель, чтобы полностью освободить крышку центрального управления.
Шаг 20
Осторожно освободите разъем от его фиксирующих выступов
Шаг 21
Отсоедините ленточный кабель индикатора состояния устройства.
Шаг 22
Шаг 23
Освободите антенны от их фиксирующих выступов в верхнем регистре.
Шаг 24
Используйте spudger, чтобы отключить разъем динамика в верхней центральной части ноутбука.
Отключите провода динамиков от их фиксирующих выступов.
Шаг 25
Осторожно снимите переднюю панель.
Поднимите материнскую плату из нижнего регистра.
Шаг 26
Освободите ленточный кабель от его фиксирующих зажимов.
Шаг 27
Поднимите передний край корпуса вверх, пока он не освободится.
Шаг 28
Снимите дисплей в сборе с ноутбука.
Комментарии
Пока еще нет ниодного комментария, оставьте комментарий первым!
Также вас могут заинтересовать
Вам могут помочь


Nicom