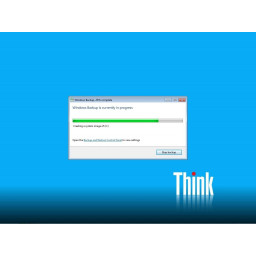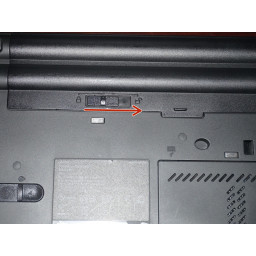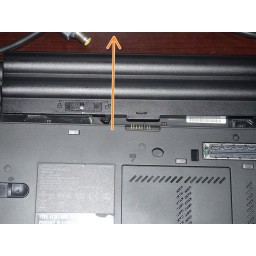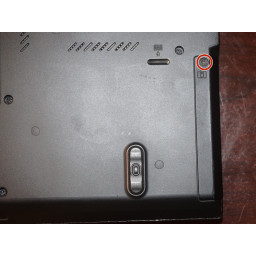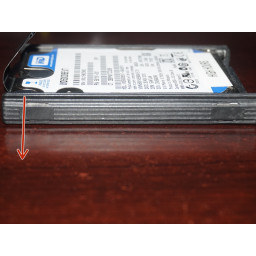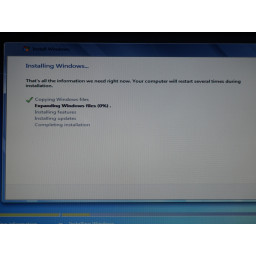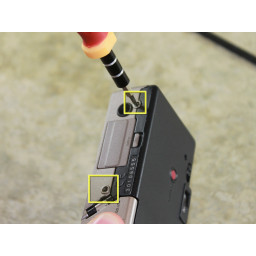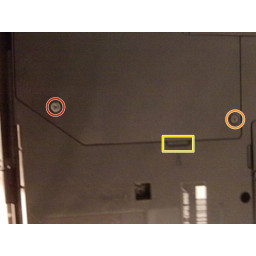Замена жесткого диска ThinkPad T420

Шаг 1 Сделайте резервную копию ваших личных данных
Перед началом работы в системе сделайте резервную копию. Это можно сделать с помощью программного обеспечения или вручную. '' 'Для дополнительной безопасности старый диск и образ могут использоваться как резервные копии.' ''
Шаг 2 Отключите систему и извлеките аккумулятор
Если система подключена, отключите ее от источника питания.
После отключения компьютера извлеките аккумулятор. Сдвиньте фиксирующий язычок в положение «разблокировано».
Удерживая язычок на месте, извлеките аккумулятор.
Шаг 3 Снимите дверцу жесткого диска
Снимите дверцу жесткого диска с системы. Используйте бит '' 'Phillips # 1' ''.
Когда винт ослаблен, снимите крышку привода, как показано на рисунке.
Шаг 4 Извлеките дисковод
Удалите черный пластиковый язычок из системы. Потяните за язычок, чтобы извлечь диск и кедди.
Отложите компьютер во время замены диска.
Шаг 5 Снять бамперы привода
Снимите бамперы жесткого диска, чтобы выставить винты. Сделайте это для обеих сторон.
Удалите винты с помощью отвертки Phillips # 1.
Шаг 6 Удалить жесткий диск
Как только 4 винта будут удалены, удалите старый диск. Отложите его для хранения, если хотите сохранить.
Шаг 7 Установите новый жесткий диск
Установите новый диск, выполнив шаги с 6 по 3. Переустановите операционную систему или заново создайте образ вашей системы.
Шаг 8 Установить операционную систему
После сборки системы и подтверждения распознавания нового диска установите предпочитаемую операционную систему.
Комментарии
Пока еще нет ниодного комментария, оставьте комментарий первым!
Также вас могут заинтересовать
Вам могут помочь


Лаборатория ремонта