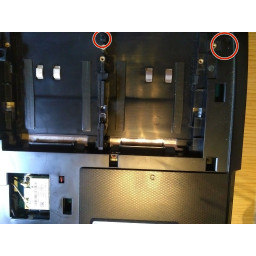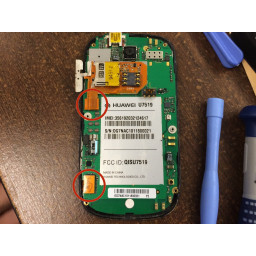Ваша заявка или вопрос будут отправлены 10-ти наиболее подходящим по сферам деятельности сервисным центрам Москвы. Всего в Москве - 5 191 сервисный центр, которые ремонтируют 374 вида техники.
Замена ноутбука Asus K75VM сломанный жк-кабель Замена

Шаг 1
сначала удалите батарею
Шаг 2
снимите большую крышку, удалив 3 винта
Шаг 3
Теперь удалите DVD-плеер, удалив 1 винт.
Используйте spudger, чтобы удалить DVD-плеер.
Шаг 4
удалить оперативную память
Шаг 5
снимите отсек для жесткого диска и винты. (2 в моем случае ..)
после удаления 2 черных винтов выдвиньте жесткий диск.
Шаг 6
сейчас будем вынимать винты из корпуса.
Шаг 7
другие винты из корпуса ..
Есть также 3 маленьких винта, скрытые под отсеком DVD. Если вы удалите отсек DVD (как в предыдущем шаге), вы увидите 3 маленьких винта. У меня нет этого изображения.
Шаг 8
Теперь снова включите ноутбук и используйте spudger, то есть снимите верхний корпус с прикрепленной к нему клавиатурой.
Шаг 9
Снимите ленточные кабели с разъема на главной плате.
используйте плоскую отвертку или небольшой пластиковый spudger, чтобы поднять маленький пластиковый рычаг от разъема вверх.
сдвиньте кабели от разъема, когда рычаг «открыт», и снова закройте маленький рычаг.
Шаг 10
сняв верхний регистр (удерживая клавиатуру) вы увидите основную плату ...
если вы хотите заменить клавиатуру: клавиатура прикреплена к верхнему регистру, выверните винты из металлической рамы и удалите старую клавиатуру. всегда будьте осторожны с ленточным кабелем ..
Шаг 11
Теперь мы освободим кабель от основной платы.
отсоедините кабель разъема постоянного тока, подключенный к разъему на основной плате.
на картинке вы видите меня с помощью IC-экстрактора, но я не рекомендую его, когда вы не используете для ремонта ноутбуков ...
когда вы имеете дело со сломанным разъемом постоянного тока, отсоедините весь кабель (черный и красный) через пластиковую рамку ноутбука ...
Шаг 12
Отсоедините ЖК-кабель от разъема, используйте экстрактор IC, будьте очень осторожны, когда вы его ломаете или рвете, у вас будут проблемы с экраном ...
Снимите маленький разъем рядом с большим ЖК-разъемом, это разъем веб-камеры.
Шаг 13
Снимите белый большой плоский ленточный кабель, подключенный к плате USB (справа).
снова будьте осторожны и используйте плоскую отвертку или spudger, чтобы поднять рычаг.
отсоедините аудиокабель от разъема, будьте осторожны, если вы порвете кабели, у вас будут проблемы со звуком, и есть вероятность, что у вас будет BSOD (синий экран смерти) ...
отсоедините кабель FAN от разъема, будьте очень осторожны, потому что это очень маленькие и ломкие кабели ...
Шаг 14
Удалите 3 винта, показанные на рисунке 1
Удалите 1 винт с левой стороны от разъема ЖК-дисплея.
после этого вы можете выдвинуть основную плату. (поднимите его с правой стороны, затем сдвиньте вправо и выньте.)
если вы также хотите снять вентилятор (или заменить его), вы должны удалить 3 винта, см. рисунок 3
Шаг 15
После удаления основной платы у вас есть вид на изгородей с экрана.
на рисунке 2 вы увидите основную плату. Вы можете очистить или заменить процессор сейчас.
чтобы заменить процессор или почистить колодки, вам придется выкрутить винты, показанные на рисунке 3.
очистите колодки изопропиловым спиртом и всегда обновляйте термопасту процессора. (достаточно одной капли на каждом месте)
Шаг 16
удалите 3 винта на каждой петле
на правой петле есть металлический крюк, прикрепленный к петле. это прикреплено к нижнему корпусу .. просто переместите экран, чтобы освободить его.
Шаг 17
удалите черную квадратную резину, чтобы показать скрытые винты.
Есть 2 винта, один слева внизу и один справа внизу.
После удаления винтов вы можете сдвинуть spudger или инструмент открытия вокруг пластиковой рамки.
Шаг 18
После снятия пластиковой рамки вы можете заменить экран ЖК-кабелем.
у меня больше нет картинок, когда я снимал экран ... мои извинения за это. но вы можете следовать другим руководствам, чтобы сделать это, потому что это все то же самое ...
Комментарии
Пока еще нет ниодного комментария, оставьте комментарий первым!
Также вас могут заинтересовать
Вам могут помочь


Лаборатория ремонта