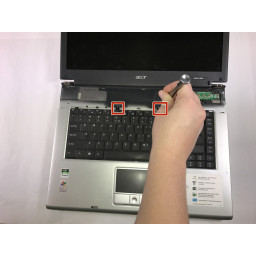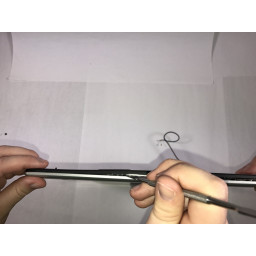Ваша заявка или вопрос будут отправлены 10-ти наиболее подходящим по сферам деятельности сервисным центрам Москвы. Всего в Москве - 5 191 сервисный центр, которые ремонтируют 374 вида техники.
Замена экрана Acer Aspire 3000

- ВКонтакте
- РћРТвЂВВВВВВВВнокласснРСвЂВВВВВВВВРєРСвЂВВВВВВВВ
- Viber
- Skype
- Telegram
Шаг 1
Начните с устройства лицом вниз.
Сориентируйте ноутбук так, чтобы аккумулятор находился напротив вас, а порты наушников были направлены к вам.
Шаг 2
Удалите два 4,6 мм винта Phillips # 1 в нижней части корпуса ноутбука.
Шаг 3
Поднимите ноутбук, чтобы он был на краю, с нижней частью экрана в воздухе.
Шаг 4
Поднимите разъем, прикрепленный к черному кабелю, который ведет к экрану ноутбука.
Обязательно поднимите вертикально, слегка двигая рукой к себе и от себя, чтобы аккуратно разъединить разъемы.
Шаг 5
Сдвиньте кнопку под аккумулятором влево в открытое положение.
Вы будете знать, что батарея разблокирована, если язычок сдвинут в сторону, где символ разблокирован.
Шаг 6
Выдвиньте три боковых выступа из задней части корпуса.
Шаг 7
Удалите три 4,6 мм винта Phillips # 1, которые находятся на этом краю.
Шаг 8
С помощью spudger освободите серый кабель из-под пластиковых планок, удерживающих его внутри корпуса ноутбука.
Шаг 9
Найдите аккумулятор и вкладку справа от него.
Потяните язычок вправо, одновременно отодвигая аккумулятор от себя.
Удостоверьтесь, что вы нажимаете на батарею только тогда, когда язычок удерживается в правильном положении, чтобы избежать повреждения устройства.
Шаг 10
Снимите панель, которая закрывает видеокарту.
Шаг 11
Вставьте spudger в защелку на правой стороне.
Полностью откройте крышку, чтобы облегчить снятие.
Потяните ручку spudger к себе, чтобы вытолкнуть первую из вкладок, которые удерживают эту часть на месте.
Начиная справа налево, откройте оставшиеся вкладки, подняв панель и повернув панель влево.
Шаг 12
Поверните ноутбук туда, где он стоит на боку.
Возьмите черно-белый кабель, который был отсоединен ранее, и выровняйте его на нижней стороне ноутбука.
Протяните кабель к клавиатуре ноутбука.
Шаг 13
Снимите черно-белые кабели, прикрепленные к графической карте.
Будьте осторожны при подъеме вертикально, чтобы не испортить ни одну из частей разъема.
Шаг 14
Открутите два 4,6 мм винта Phillips # 1.
Шаг 15
Открутите четыре винта 4,6 мм, расположенные здесь.
Отвинчивая по одному винту с каждой стороны, а затем поддерживая экран, пока последние винты удалены, это поможет защитить компоненты ноутбука.
Шаг 16
Выдвиньте белые фланцы с обеих сторон видеокарты.
Карта должна немного подняться из корпуса.
Шаг 17
Аккуратно поднимите верхний край клавиатуры с места.
Не удаляйте клавиатуру полностью, так как все еще имеется ленточный кабель, соединяющий ее с устройством.
Шаг 18
Поднимите экран и его корпус от ноутбука.
Шаг 19
Извлеките карту, подняв ее вверх и от края, на котором находятся все контакты.
Шаг 20
Поднимите черную фиксирующую крышку разъема ZIF. Затем аккуратно выдвиньте ленточный кабель.
Снимите клавиатуру.
Шаг 21
С помощью spudger протолкните четыре резиновых круга, закрывающих винты верхнего кожуха.
Открутите четыре винта 4,6 мм, которые только что были открыты.
На верхней части винтов может быть остаточный клей, это не повредит водителю, когда вы снимаете винты.
Шаг 22
Начните отрывать две половины корпуса экрана, начиная с нижней части, где кабели входят в корпус.
Процесс разделения двух половинок состоит в том, чтобы взять spudger, вставляя и скручивая его до тех пор, пока не будут слышно выскочить выступы, удерживающие корпус вместе.
Сдвиньте spudger вниз по разделителю между кожухами, поворачивая его всякий раз, когда встречается язычок, чтобы освободить его.
Шаг 23
После того, как дно было освобождено и сторона кожуха начала отделяться, можно безопасно использовать руки, чтобы оторвать остальную часть кожуха.
Шаг 24
Освободите два разъема от экрана к монтажной плате в нижней части корпуса.
Открутите винт заземления для черного кабеля.
Шаг 25
Отвинтите четыре 4,6-мм винта, расположенные над и под экраном.
Шаг 26
Удалите два боковых 4,6 мм винта с каждой стороны экрана.
«Чтобы избежать выкручивания винтов, на этом шаге может потребоваться отвести экран от корпуса для доступа к винту.
Шаг 27
Наклоните верхнюю часть экрана из корпуса к себе, а затем отделите экран от металлической рамы, которая крепит его к корпусу, и снимите экран.
Комментарии
Пока еще нет ниодного комментария, оставьте комментарий первым!
Также вас могут заинтересовать
Вам могут помочь


Лаборатория ремонта