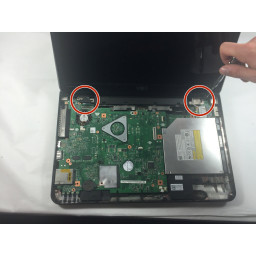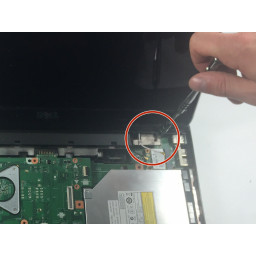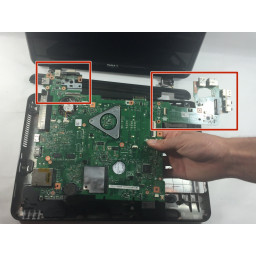Замена вентиляторного отсека Dell Inspiron M5110

- ВКонтакте
- РћРТвЂВВВВВВВВнокласснРСвЂВВВВВВВВРєРСвЂВВВВВВВВ
- Viber
- Skype
- Telegram
Шаг 1
Выключите компьютер и переверните его.
Шаг 2
Снимите 5 мм винт Phillips # 0 в середине устройства.
Шаг 3
Вставьте небольшую отвертку в отверстие и сдвиньте дисковод для оптических дисков от центра устройства. Это выдвинет оптическую сборку со стороны устройства.
Шаг 4
Переверните ноутбук и откройте его, чтобы открыть клавиатуру.
Откройте компьютер и сдвиньте экран назад насколько это возможно.
Шаг 5
Сдвиньте обе защелки аккумулятора на нижней части устройства по направлению к центру компьютера.
Шаг 6
Снимите крышку модуля, нажав на фиксаторы и потянув крышку вверх и в сторону от основания устройства.
Шаг 7
Выдвиньте оптический дисковод в сборе до конца из устройства.
Шаг 8
Вставьте пластиковый инструмент открытия в пазы на верхней части клавиатуры.
Шаг 9
Сдвиньте и поднимите аккумулятор вверх и наружу из устройства.
Шаг 10
Отодвиньте клавиатуру от устройства с помощью пластикового инструмента для открывания.
Шаг 11
Поднимите и сдвиньте клавиатуру к экрану, чтобы удалить выступы на клавиатуре из пазов на упоре для рук.
Шаг 12
Переверните клавиатуру и поместите ее на переднюю часть устройства, стараясь не вытягивать кабель клавиатуры.
Шаг 13
Поднимите защелку разъема и отсоедините кабель клавиатуры. Клавиатура теперь свободна от устройства.
Шаг 14
Переверните компьютер и выверните двенадцать 5-миллиметровых винтов Phillips # 0 на задней панели устройства.
Шаг 15
Переверните компьютер и, насколько это возможно, откройте дисплей и удалите четыре 5-миллиметровых винта Phillips # 0, удерживающих упор для рук на месте.
Шаг 16
Отсоедините кабель разъема платы кнопки питания, кабель сенсорной панели и кабель панели горячих клавиш.
Шаг 17
Используйте пластиковый инструмент для открывания, чтобы аккуратно вытащить упор для рук в сборе и снять его с основания компьютера.
Шаг 18
Открутите пять 5-миллиметровых винтов Phillips # 0, расположенных в красных кружках на системной плате.
Шаг 19
Отключите маленький зеленый прямоугольный чип приемника Bluetooth, прикрепленный к правому нижнему углу системной платы.
Возьмитесь за чип, поместив указательный палец под чип и большим пальцем сверху, слегка потянув чип вверх от устройства.
Шаг 20
Отключите маленький белый кабель, подключенный к вентилятору в верхнем левом углу и к динамику в нижнем правом углу устройства.
Используйте пинцет, чтобы отсоединить кабели, если их трудно удалить вручную или если вы не можете их взять.
Шаг 21
Отсоедините черно-белые антенные кабели от мини-платы.
Шаг 22
Отсоедините прямоугольный черный ЖК-кабель, прикрепленный к основной плате, к левому верхнему углу.
Шаг 23
Извлеките SD-карту, нажав на слот для SD-карт на боковой стороне устройства внутри устройства, пока не услышите щелчок. Затем сбросьте давление в слоте, затем осторожно выдвиньте SD-карту.
Шаг 24
На каждом шарнире есть два 5 мм винта Phillips # 0.
Отвинтите четыре 5-мм винта Phillips # 0, удерживающие шарнир, который удерживает монитор на месте.
Шаг 25
Аккуратно снимите монитор.
Потяните вверх и отодвиньте черную крышку шарнира с умеренным усилием, чтобы освободить устройство.
Шаг 26
Снимите системную плату с ноутбука.
Отсоедините две вспомогательные платы, плату VGA / Power слева и плату ввода-вывода справа, подключенную к системной плате.
Переверните системную плату, открывая отсек вентилятора и жесткий диск.
Шаг 27
Снимите отсек вентилятора с основной платы, поворачивая три золотых винта с крестообразным шлицем № 0 до тех пор, пока они не сместятся с системной платы.
Золотые винты будут вращаться непрерывно, когда они смещены.
Три золотых винта не будут отделяться от отсека вентилятора.
Открутите два серебряных 2 см винта Phillips # 0.
Шаг 28
Поднимите вентиляторный отсек вверх, чтобы снять его с системной платы.
Комментарии
Пока еще нет ниодного комментария, оставьте комментарий первым!
Также вас могут заинтересовать
Вам могут помочь


Лаборатория ремонта

Nicom
Не работает ноутбук Dell?
Вызовите мастера или курьера на дом оформив заявку, она будет передана в подходящие мастерские.