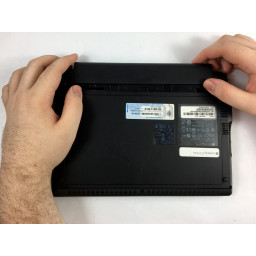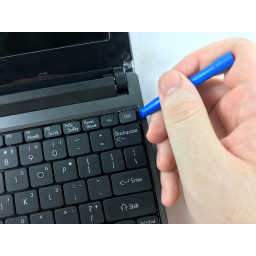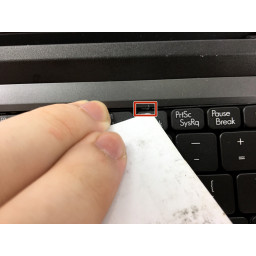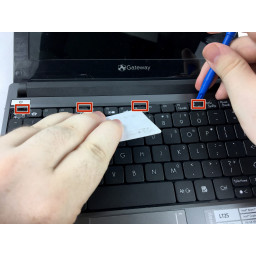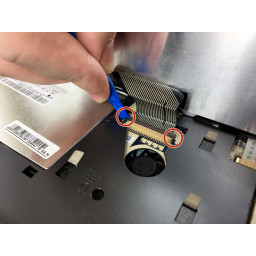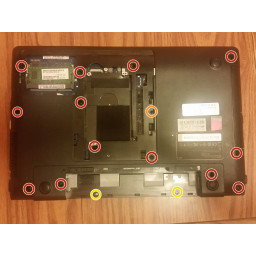Ваша заявка или вопрос будут отправлены 10-ти наиболее подходящим по сферам деятельности сервисным центрам Москвы. Всего в Москве - 5 192 сервисных центра, которые ремонтируют 374 вида техники.
Замена жесткого диска Gateway LT2514u

- ВКонтакте
- РћРТвЂВВВВВВВВнокласснРСвЂВВВВВВВВРєРСвЂВВВВВВВВ
- Viber
- Skype
- Telegram
Шаг 1
С закрытой крышкой нетбука переверните ее и сдвиньте защелку в левой верхней части нетбука влево.
Вы должны увидеть оранжевый индикатор, когда батарея разблокирована.
Шаг 2
Полностью откройте экран нетбука и, используя пластиковый инструмент для открывания, приподнимите верхний правый угол лотка для клавиатуры вверх.
Когда пластиковый инструмент открытия все еще находится в углу, используйте кредитную карту (или что-то подобное), чтобы нажать на фиксатор в верхнем правом углу лотка для клавиатуры. Он расположен прямо над ключом Del.
Сдвинув кредитную карту к язычку, сдвиньте пластиковый инструмент открытия вдоль верхнего края клавиатуры в направлении кредитной карты. Продолжайте использовать этот метод, пока не дойдете до всех вкладок. Всего 5 сверху.
Шаг 3
С помощью крестообразной отвертки № 0 выверните четыре 6-миллиметровых винта, которыми крепится задняя панель доступа.
Шаг 4
С помощью крестообразной отвертки № 0 удалите указанный винт M2x2 мм.
Шаг 5
В верхнем правом углу нетбука сдвиньте и удерживайте переключатель вправо.
Другой рукой вытащите батарею.
Если спусковой выключатель в правой верхней части отсутствует, вы все равно можете извлечь аккумулятор, выполнив Шаг 3. В противном случае пропустите его.
Шаг 6
После освобождения всех 5 вкладок осторожно поднимите клавиатуру вдоль ее верхнего края, пока не увидите ленту, соединяющую клавиатуру с материнской платой.
Используя пластиковый инструмент открытия, сдвиньте 2 зажима, которые удерживают ленту клавиатуры на месте наружу.
Аккуратно выдвиньте ленту, и теперь вы можете отодвинуть клавиатуру от нетбука.
Шаг 7
С закрытой крышкой нетбука переверните ее сверху. Вставьте головку пластикового открывающего инструмента в угол задней панели доступа, пока угол не поднимется.
Держа головку пластикового открывающего инструмента под задней панелью доступа, перемещайте инструмент скользящим образом по периметру до тех пор, пока все зажимы не лопнут.
Как только все зажимы будут освобождены, потяните пластину вверх и снимите.
Шаг 8
Используйте пластиковый инструмент для открывания и сдвиньте жесткий диск от его порта.
Шаг 9
Если переключатель разблокировки в правой верхней части отсутствует, вставьте тонкий инструмент (мы использовали пинцет) в левую часть меньшего отверстия.
Сдвиньте пинцет вправо и удерживайте его другой рукой, чтобы вытащить аккумулятор.
Шаг 10
На жестком диске есть пластиковая вкладка, которая позволит вытащить его из нетбука.
Комментарии
Пока еще нет ниодного комментария, оставьте комментарий первым!
Также вас могут заинтересовать
Вам могут помочь


Лаборатория ремонта

Nicom
Не работает ноутбук?
Вызовите мастера или курьера на дом оформив заявку, она будет передана в подходящие мастерские.